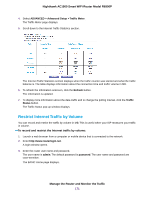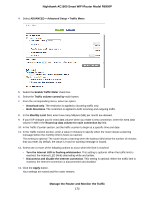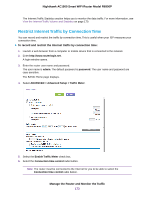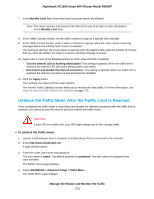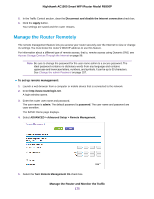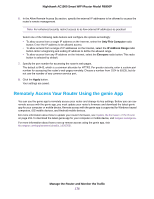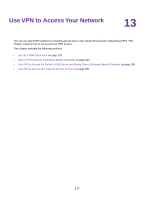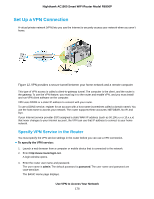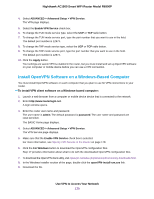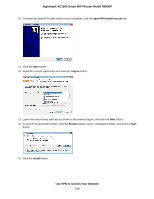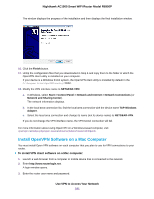Netgear R6900P User Manual - Page 176
Remotely Access Your Router Using the genie App
 |
View all Netgear R6900P manuals
Add to My Manuals
Save this manual to your list of manuals |
Page 176 highlights
Nighthawk AC1900 Smart WiFi Router Model R6900P 6. In the Allow Remote Access By section, specify the external IP addresses to be allowed to access the router's remote management. Note For enhanced security, restrict access to as few external IP addresses as practical. Select one of the following radio buttons and configure the options accordingly: • To allow access from a single IP address on the Internet, select the Only This Computer radio button. Enter the IP address to be allowed access. • To allow access from a range of IP addresses on the Internet, select the IP Address Range radio button. Enter a beginning and ending IP address to define the allowed range. • To allow access from any IP address on the Internet, select the Everyone radio button. This radio button is selected by default. 7. Specify the port number for accessing the router's web pages. The default is 8443, which is a common alternate for HTTPS. For greater security, enter a custom port number for accessing the router's web pages remotely. Choose a number from 1024 to 65535, but do not use the number of any common service port. 8. Click the Apply button. Your settings are saved. Remotely Access Your Router Using the genie App You can use the genie app to remotely access your router and change its key settings. Before you can use remote access with the genie app, you must update your router's firmware and download the latest genie app for your computer or mobile device. Remote access with the genie app is supported for Windows-based computers, iOS mobile devices, and Android mobile devices. For more information about how to update your router's firmware, see Update the Firmware of the Router on page 155. To download the latest genie app for your computer or mobile device, visit netgear.com/genie. For more information about how to set up remote access using the genie app, visit kb.netgear.com/app/answers/detail/a_id/26253/. Manage the Router and Monitor the Traffic 176