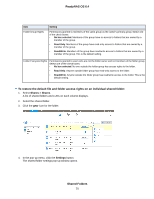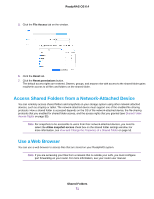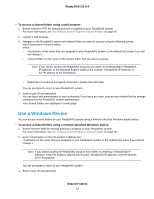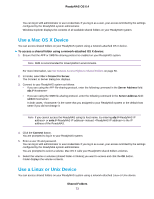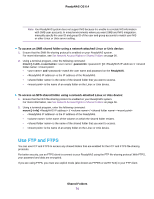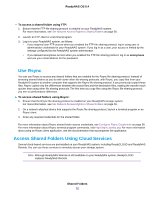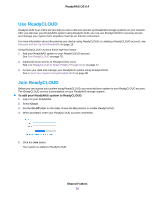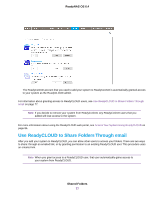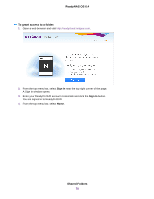Netgear RN3138 Software Manual - Page 73
Use a Mac OS X Device, Use a Linux or Unix Device
 |
View all Netgear RN3138 manuals
Add to My Manuals
Save this manual to your list of manuals |
Page 73 highlights
ReadyNAS OS 6.4 You can log in with administrator or user credentials. If you log in as a user, your access is limited by the settings configured by the ReadyNAS system administrator. Windows Explorer displays the contents of all available shared folders on your ReadyNAS system. Use a Mac OS X Device You can access shared folders on your ReadyNAS system using a network-attached OS X device. To access a shared folder using a network-attached OS X device: 1. Ensure that the AFP or SMB file-sharing protocol is enabled on your ReadyNAS system. Note SMB is recommended for mixed platform environments. For more information, see Set Network Access Rights to Shared Folders on page 56. 2. In Finder, select Go > Connect to Server. The Connect to Server dialog box displays. 3. Connect to your ReadyNAS system as follows: • If you are using the AFP file-sharing protocol, enter the following command in the Server Address field: afp:// • If you are using the SMB file-sharing protocol, enter the following command in the Server Address field: smb:// In both cases, is the name that you assigned to your ReadyNAS system or the default host name if you did not change it. Note If you cannot access the ReadyNAS using its host name, try entering afp:// or smb:// instead. is the IP address of the ReadyNAS. 4. Click the Connect button. You are prompted to log in to your ReadyNAS system. 5. Enter a user ID and password. You can log in with administrator or user credentials. If you log in as a user, your access is limited by the settings configured by the ReadyNAS system administrator. You are prompted to select a volume. Mac OS X calls your ReadyNAS shared folders volumes. 6. Select the volume or volumes (shared folder or folders) you want to access and click the OK button. Finder displays the volume contents. Use a Linux or Unix Device You can access shared folders on your ReadyNAS system using a network-attached Linux or Unix device. Shared Folders 73