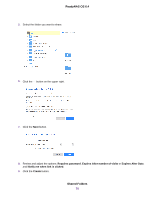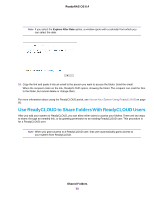Netgear RN3138 Software Manual - Page 84
Table 6. Access right options, To set the ReadyCLOUD access rights for a shared folder, Shared Folders
 |
View all Netgear RN3138 manuals
Add to My Manuals
Save this manual to your list of manuals |
Page 84 highlights
ReadyNAS OS 6.4 You use the ReadyCLOUD web portal to configure the access rights to individual shared folders. For each user, you can specify the permissions for each shared folder. The following table lists the access right options. Table 6. Access right options Access Right Description Read-only The user with this permission can read files on this shared folder, but cannot edit or create files on this shared folder. Read/write A user with this permission can read, edit, and create files on this shared folder. Disabled Access to this shared folder is disabled for the user. To set the ReadyCLOUD access rights for a shared folder: 1. Open a web browser and visit http://readycloud.netgear.com. 2. From the top menu bar, select the Sign In button near the top right corner of the page. A sign in window opens. 3. Enter your ReadyCLOUD account credentials and click the Sign In button. 4. Select the Manage menu item. The ReadyNAS systems that you added to ReadyCLOUD using this account are displayed. 5. Select the user to configure. 6. Select the gear icon. 7. For each shared folder, select one of the following check boxes: • Disabled. The user has no access to the folder. • Read Only. The selected user or group is permitted only to read files on the shared folder. • Read/Write. The selected user or group is permitted to read, edit, create, and delete files on the shared folder. 8. Click the Done button. Your changes are saved. Shared Folders 84