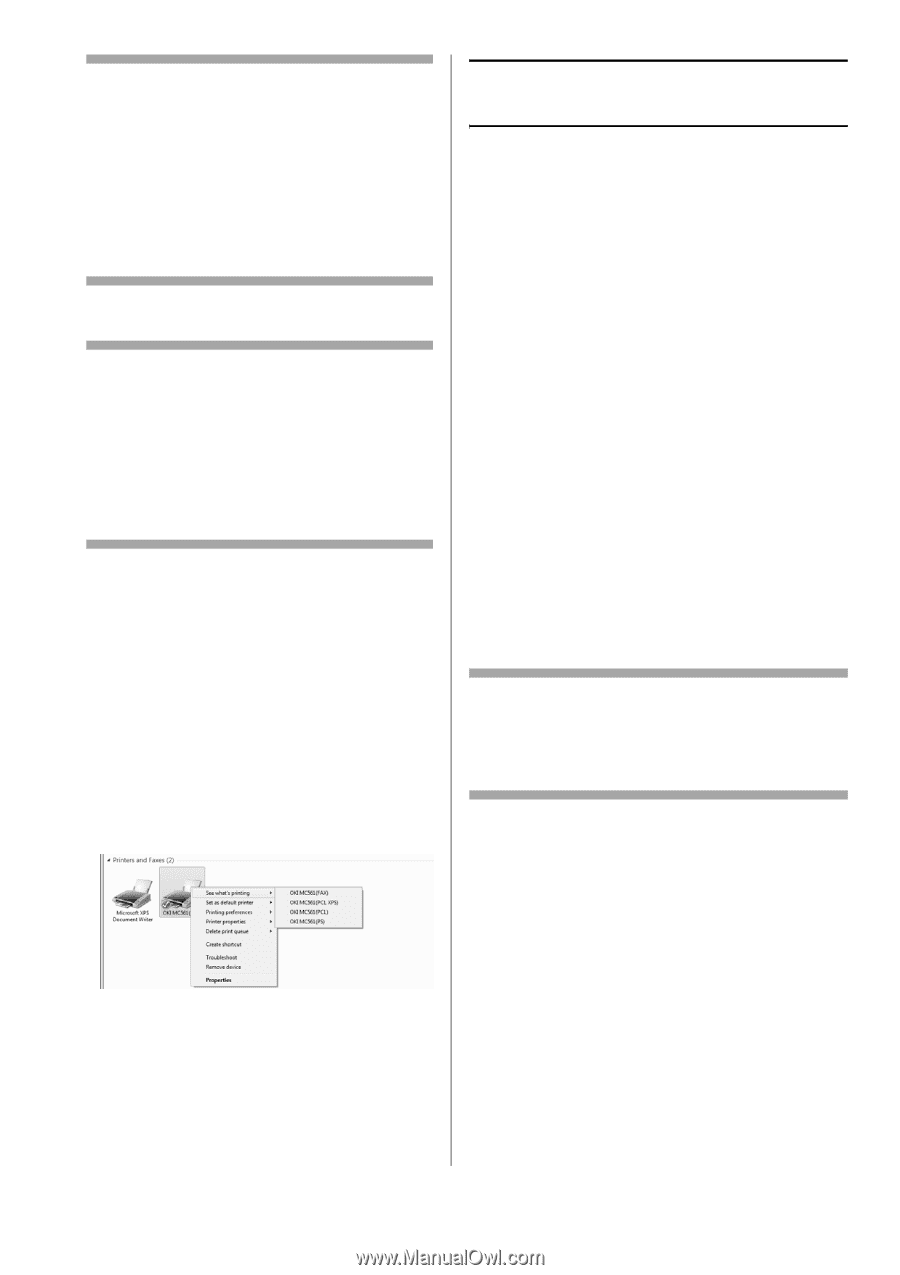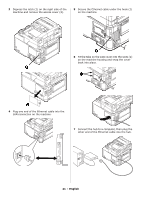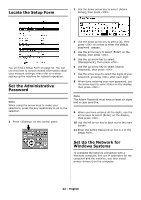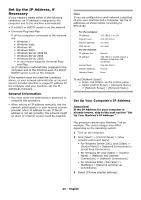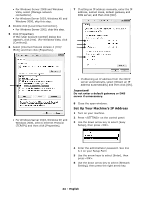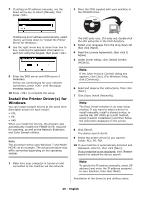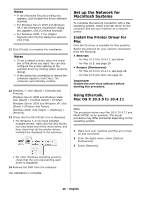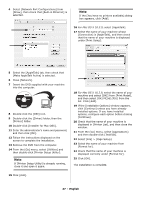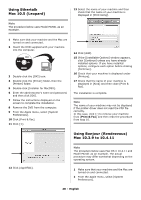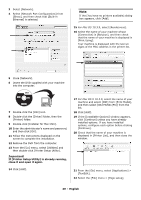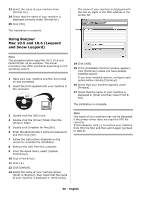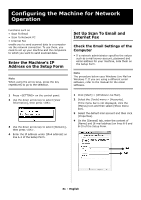Oki MC361MFP MC361, MC561 Setup Guide (English, Fran栩s, Espa?ol, Po - Page 26
Set up the Network for Macintosh Systems, Install the Printer Driver for Mac, Using Ethertalk
 |
View all Oki MC361MFP manuals
Add to My Manuals
Save this manual to your list of manuals |
Page 26 highlights
Notes • If the [Windows Security] dialog box appears, click [Install this driver software anyway]. • For Windows Server 2003 and Windows XP, if the [Hardware Installation] dialog box appears, click [Continue Anyway]. • For Windows 2000, if the [Digital Signature Not Found] dialog box appears, click [Yes]. 11 Click [Finish] to complete the installation. Notes • To set a default printer, select the check box of the driver you want. You can also configure the printer settings of the selected driver by clicking [Open property dialog]. • If the dialog box prompting to restart the computer appears, click [Yes]. The computer automatically restarts. 12 Windows 7: click [Start] > [Devices and Printers]. Windows Server 2008 and Windows Vista: click [Start] > [Control Panel] > [Printer]. Windows Server 2003 and Windows XP: click [Start] > [Printers and Faxes]. Windows 2000: click [Start] > [Settings] > [Printers]. 13 Check that the OKI MC561 icon is displayed. • For Windows 7, if you have installed multiple drivers, right-click the OKI MC561 icon and select one of the menu items, and then check that all the printer drivers installed are displayed in the submenu. Set up the Network for Macintosh Systems To complete the network connection with a Mac operating system, install a printer driver on the computer and set your machine as a network printer. Install the Printer Driver for Mac Only the PS driver is available for Mac systems. Select the protocol for your network connection from the following: • Ethertalk - for Mac 10.3.9 to 10.4.11, see below - for Mac 10.5, see page 28. • Bonjour (Rendezvous) - for Mac 10.3.9 to 10.4.11, see page 28. - for Mac 10.5 and 10.6, see page 30. Important! Disable the anti-virus software before starting this procedure. Using Ethertalk, Mac OS X 10.3.9 to 10.4.11 Note The procedure below uses Mac OS X 10.4.11 and Model MC561 as an example. The actual procedure may differ somewhat depending on the operating system. 1 Make sure your machine and Mac are turned on and connected. 2 From the Apple menu, select [System Preferences]. 3 Select [Network]. • For other Windows operating systems, check that the icon representing each driver is displayed. 14 Remove the DVD from the computer. The installation is complete. 26 - English