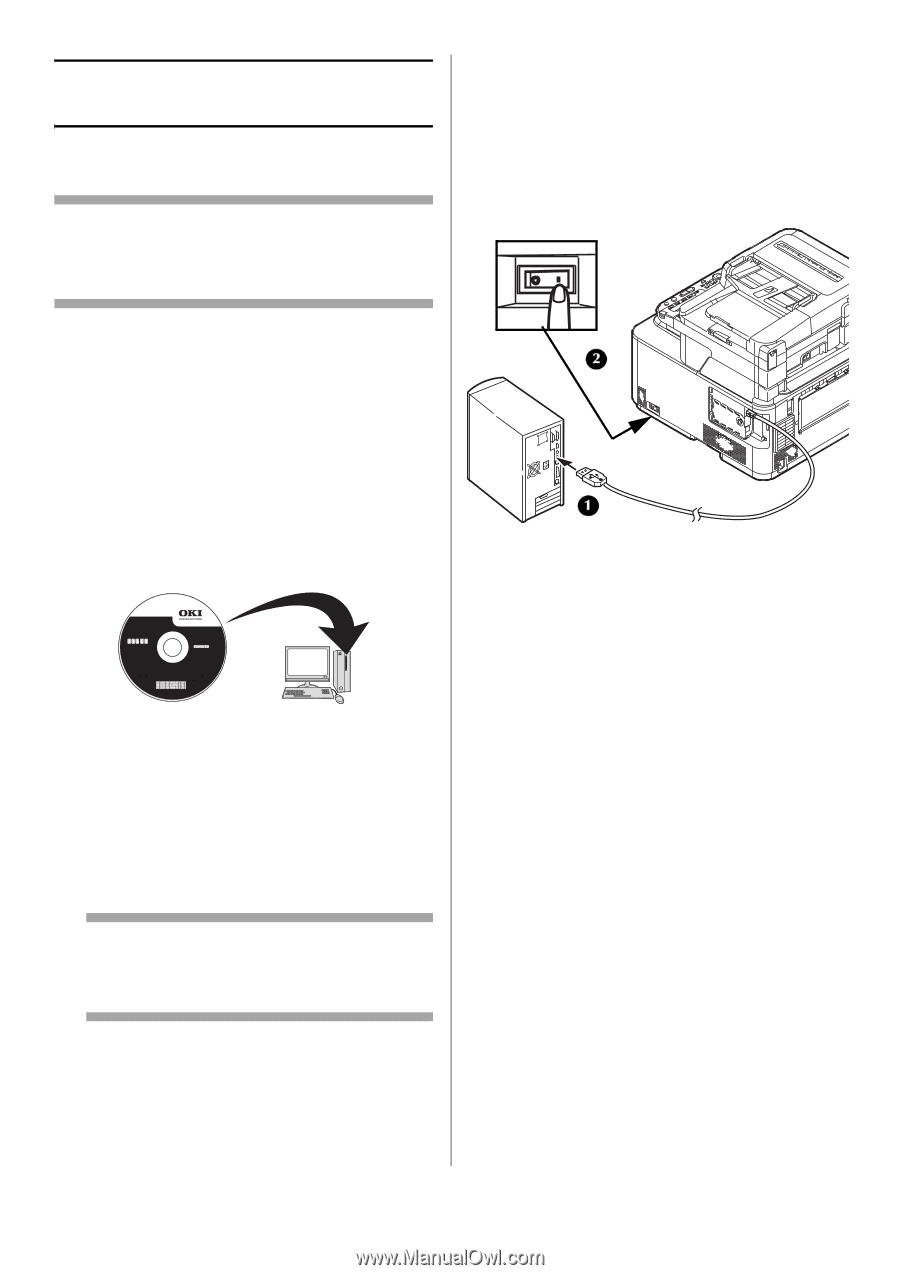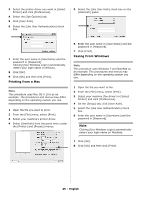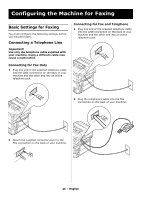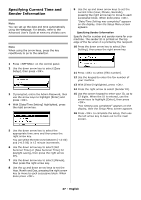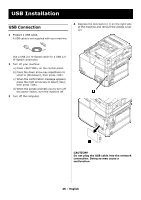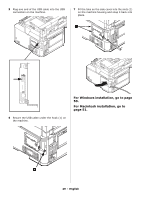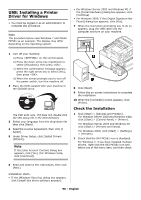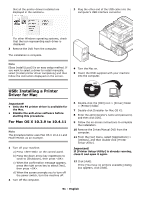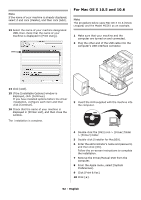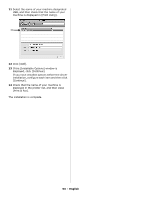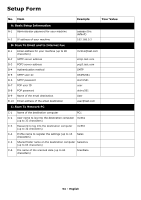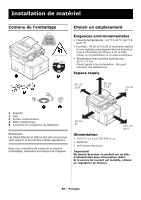Oki MC361MFP MC361, MC561 Setup Guide (English, Fran栩s, Espa?ol, Po - Page 50
USB: Installing a Printer Driver for Windows, Check the Installation
 |
View all Oki MC361MFP manuals
Add to My Manuals
Save this manual to your list of manuals |
Page 50 highlights
USB: Installing a Printer Driver for Windows • You must be logged in as an administrator to complete this procedure. Note The procedure below uses Windows 7 and Model MC561 as an example. The display may differ depending on the operating system. • For Windows Server 2003 and Windows XP, if the [Install Hardware] dialog box appears, click [Continue]. • For Windows 2000, if the [Digital Signature Not Found] dialog box appears, click [Yes]. 7 When the instruction prompting you to do so appears, plug the USB cable into the computer and turn on your machine. 1 Turn off your machine: a) Press on the control panel. b) Press the down arrow key repetitively to select [Shutdown], then press . c) When the confirmation message appears, press the right arrow key to select [Yes], then press . d) When the screen prompts you to turn off the power switch, turn the machine off. 2 Place the DVD suppled with your machine in the CD/DVD drive. The DVD auto runs. If it does not, double click the OKI setup file in the DVD directory. 3 Select your language from the drop-down list then click [Next]. 4 Read the License Agreement, then click [I Agree]. 5 Under Driver Setup, click [Install Drivers (MC561)]. Note If the [User Account Control] dialog box appears, click [Yes]. (For Windows Vista, click [Continue]). 8 Click [Next]. 9 Follow the on-screen instructions to complete the installation. 10 When the [Complete] screen appears, click [Finish]. Check the Installation 1 Click [Start] > [Devices and Printers]. For Windows Server 2008 and Windows Vista, click [Start] > [Control Panel] > [Printer]. For Windows Server 2003 and Windows XP, click [Start] > [Printers and Faxes]. For Windows 2000, click [Start] > [Settings] > [Printers]. 2 Check that the OKI MC561 icon is displayed. For Windows 7, if you have installed multiple drivers, right-click the OKI MC561 icon and select one of the menu item, and then check 6 Read and observe the instructions, then click [Next]. Installation starts. • If the [Windows Security] dialog box appears, click [Install this driver software anyway]. 50 - English