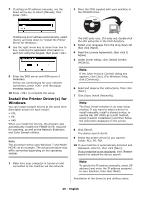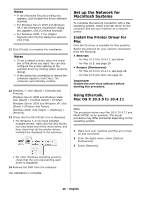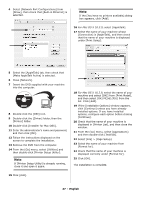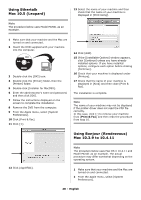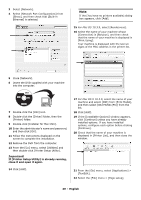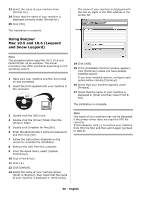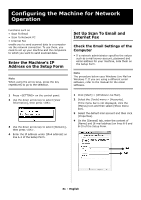Oki MC361MFP MC361, MC561 Setup Guide (English, Fran栩s, Espa?ol, Po - Page 30
Using Bonjour, Mac 10.5 and 10.6 Leopard, and Snow Leopard, Click [Print & Fax].
 |
View all Oki MC361MFP manuals
Add to My Manuals
Save this manual to your list of manuals |
Page 30 highlights
23 Select the name of your machine from [Format for]. 24 Check that the name of your machine is displayed correctly under [Format for]. 25 Click [OK]. The installation is complete. Using Bonjour Mac 10.5 and 10.6 (Leopard and Snow Leopard) The name of your machine is displayed with the last six digits of the MAC address in the printer list. Note The procedure below uses Mac OS X 10.6 and Model MC561 as an example. The actual procedure may differ somewhat depending on the operating system. 1 Make sure your machine and Mac are turned on and connected. 2 Insert the DVD supplied with your machine in the computer. 14 Click [Add]. 15 If the [Installable Options] window appears, click [Continue] unless you have already installed options. If you have installed options, configure each option before clicking [Continue]. 16 Check that your machine appears under [Printers]. 17 Check that the name of your machine is displayed in [Kind] and then close [Print & Fax]. The installation is complete. 3 Double-click the [OKI] icon. 4 Double-click the [Driver] folder, then the [Printer] folder. 5 Double-click [Installer for MacOSX]. 6 Enter the administrator's name and password, and then click [OK]. 7 Follow the instructions displayed on the screen to complete the installation. 8 Remove the DVD from the computer. 9 From the Apple menu, select [System Preferences]. 10 Click [Print & Fax]. 11 Click [+]. 12 Click [Default]. 13 Select the name of your machine whose [Kind] is [Bonjour], then check that the name of your machine is displayed in [Print Using]. Note The name of your machine may not be displayed if the printer driver does not read the PPD file correctly. If this happens, click [-] to remove your machine from [Print & Fax] and then add it again (go back to step 9). 30 - English