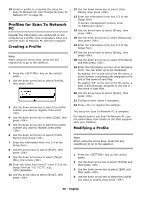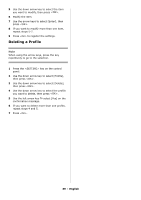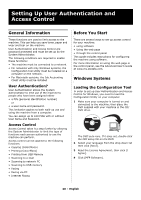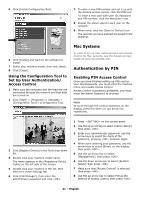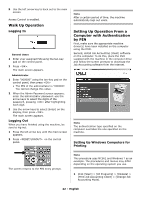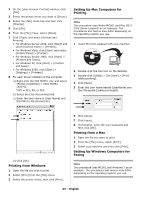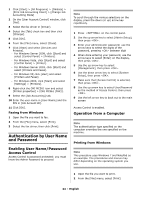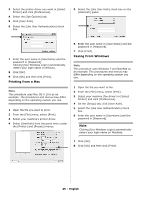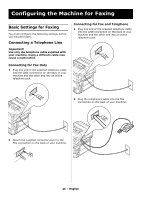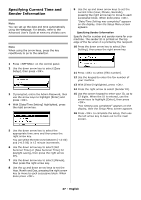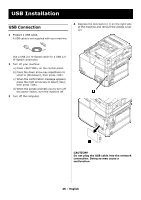Oki MC361MFP MC361, MC561 Setup Guide (English, Fran栩s, Espa?ol, Po - Page 43
Printing from Windows, Setting Up Mac Computers for, Printing, Printing from a Mac, Faxing
 |
View all Oki MC361MFP manuals
Add to My Manuals
Save this manual to your list of manuals |
Page 43 highlights
2 On the [User Account Control] window, click [Yes]. 3 Select the printer driver you want in [Driver]. 4 Select the [Tab] check box and then click [Change]. 5 Click [OK]. 6 From the [File] menu, select [Close]. 7 Click [Start] and select [Devices and Printers]. • For Windows Server 2008, click [Start] and select [Control Panel] > [Printers]. • For Windows Vista, click [Start] and select [Control Panel] > [Printer]. • For Windows Server 2003, click [Start] > [Printers and Faxes]. • For Windows XP, click [start] > [Printers and Faxes]. • For Windows 2000, click [Start] > [Settings] > [Printers]. 8 For each driver installed on the computer: a) Right-click the OKI MC561 icon and select [Printer properties] > [OKI MC561 (XXX*)]. *XXX = PCL, PS, or FAX b) Select the [Job Accounting] tab. c) Enter the user name in [User Name] and the PIN in [Job Account ID]. Setting Up Mac Computers for Printing Note This procedure uses Model MC561 and Mac OS X 10.6 (Snow Leopard) as an example. The procedures and menus may differ depending on the operating system you use. 1 Insert the DVD supplied with your machine. 2 Double-click the OKI icon on the desktop. 3 Double-click [Utility] > [JA Client] > [Print JobAccounting]. 4 Click [New]. 5 Enter the user name beside [UserName] and the PIN beside [JobAccountingID]. d) Click [OK]. Printing from Windows 1 Open the file you wish to print. 2 Select [Print] from the [File] menu. 3 Select the printer driver, then click [Print]. 6 Click [Save]. 7 Click [save]. 8 If prompted, enter the user password and then click [OK]. Printing from a Mac 1 Open the file you want to print. 2 From the [File] menu, select [Print]. 3 Select your machine and then click [Print]. Setting Up Windows Computers for Faxing Note This procedure uses MC561 and Windows 7 as an example. The procedures and menus may differ depending on the operating system you use. 43 - English