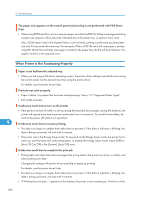Ricoh Aficio SP 4310N Manuals - Page 205
Paper Misfeeds Occur Frequently, For details, see Making Printer Settings Using the Control Panel
 |
View all Ricoh Aficio SP 4310N manuals
Add to My Manuals
Save this manual to your list of manuals |
Page 205 highlights
Other Printing Problems The backs of printed sheets are blemished. • When removing a jammed sheet, the inside of the printer may have become dirtied. Print several sheets until they come out clean. • If document size is larger than paper size, e.g. A4 document on B5 paper, the back of the next printed sheet may be dirtied. If rubbed with your finger, it smears out. • The setting of the paper may not be correct. For example, although thick paper is used, the setting for thick paper may not be set. • Check the paper settings of this printer. For details, see p.115 "Supported Paper Types". • Check the paper settings of the printer driver. For details, see the printer driver Help. • The fusing unit is deteriorated or damaged. Replace the unit. For details, see p.161 "Replacing the Maintenance Kit". When printing on OHP transparencies, black or white dots are obvious. The registration roller is dirty. Clean the registration roller. Contact your sales/service representatives. Image quality varies when printing on thick paper or on OHP transparencies. Switch to Thick Paper mode. For details, see "Making Printer Settings Using the Control Panel", Software Guide. When printing on plain paper, white dots are obvious. • The registration roller or the paper tray is dirty. Clean the registration roller or the paper tray. For details, see p.182 "Cleaning the Registration Roller". 9 Paper Misfeeds Occur Frequently Paper jams occur frequently. • Number of paper set in the tray exceeds the limit. Confirm that the top of the stack is not higher than the limit mark inside the tray. For details, see p.111 "Supported Paper for Each Tray". • There may be a gap between the front guide and the paper, or between the side guides and the paper in the paper tray. Make sure there are no gaps. For details, see p.111 "Supported Paper for Each Tray". • Paper is either too thick or too thin. For details, see p.115 "Supported Paper Types". • Paper is bent or wrinkled. Use paper that have no bents or wrinkles. 203