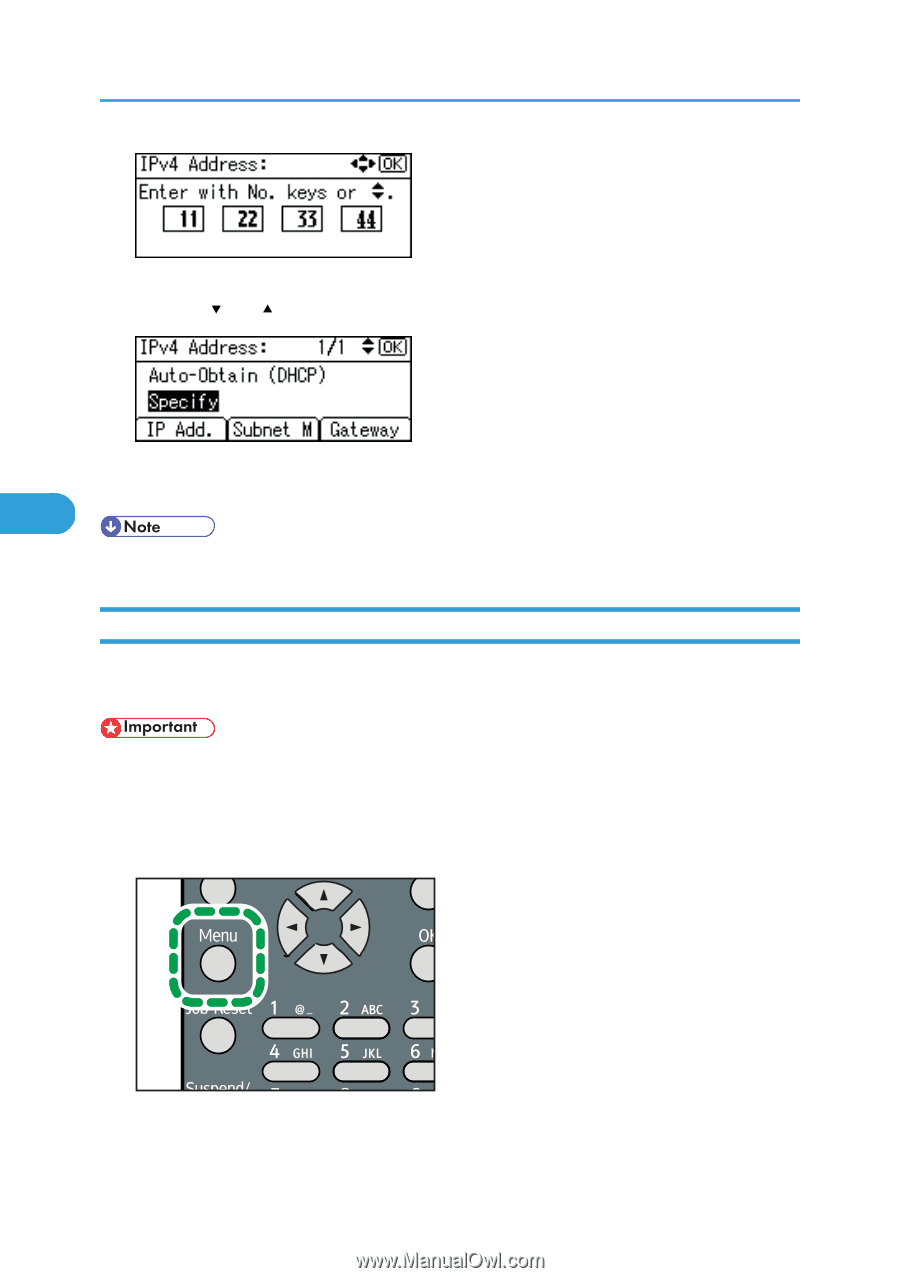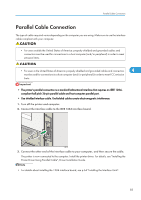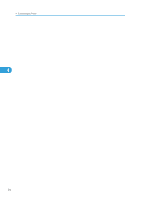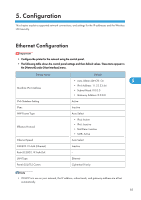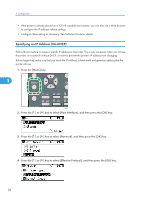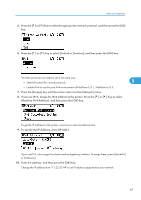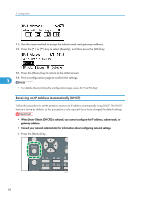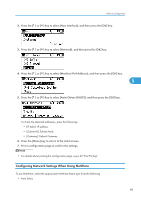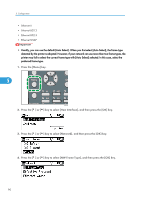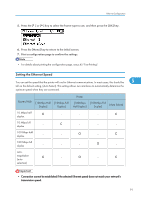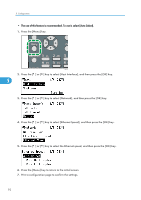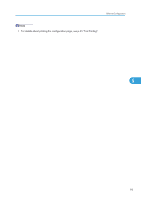Ricoh Aficio SP 4310N Manuals - Page 90
Receiving an IP Address Automatically (DHCP), Press the [Menu] key to return to the initial screen.
 |
View all Ricoh Aficio SP 4310N manuals
Add to My Manuals
Save this manual to your list of manuals |
Page 90 highlights
5. Configuration 11. Use the same method to assign the subnet mask and gateway address. 12. Press the [ ] or [ ] key to select [Specify], and then press the [OK] key. 13. Press the [Menu] key to return to the initial screen. 5 14. Print a configuration page to confirm the settings. • For details about printing the configuration page, see p.45 "Test Printing". Receiving an IP Address Automatically (DHCP) Follow this procedure to set the printer to receive an IP address automatically using DHCP. The DHCP feature is active by default, so this procedure is only required if you have changed the default settings. • When [Auto-Obtain (DHCP)] is selected, you cannot configure the IP address, subnet mask, or gateway address. • Consult your network administrator for information about configuring network settings. 1. Press the [Menu] key. 88 CEE128