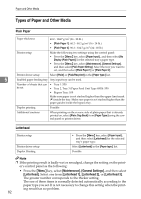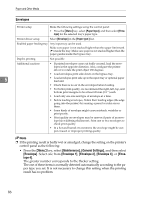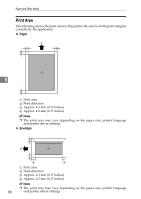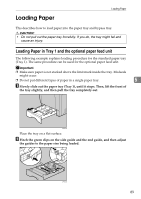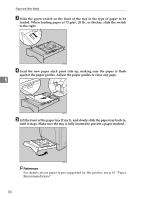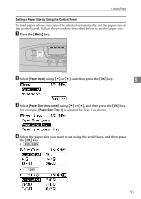Ricoh C410DN Hardware Guide - Page 98
Envelopes
 |
UPC - 026649025341
View all Ricoh C410DN manuals
Add to My Manuals
Save this manual to your list of manuals |
Page 98 highlights
Paper and Other Media Envelopes Printer setup Make the following settings using the control panel: • Press the {Menu} key, select [Paper Input], and then select [Envelope] for the selected tray's paper type. Printer driver setup Select [Envelope] in the [Paper type:] list. Enabled paper feeding tray Any input tray can be used. Make sure paper is not stacked higher than the upper limit mark (T) inside the tray. Make sure paper is not stacked higher than the paper guides inside the bypass tray. Duplex printing Not possible Additional cautions • If printed envelopes come out badly creased, load the envelopes in the opposite direction. Also, configure the printer driver to rotate the print object 180 degrees. • Load envelopes print side down on the bypass tray. 5 • Load envelopes print side up in the input tray or optional paper feed unit. • Check there is no air in the envelopes before loading. • For better print quality, we recommend the right, left, top, and bottom print margins to be at least 20 mm (0.8 ") each. • Load only one size and type of envelope at a time. • Before loading envelopes, flatten their leading edges (the edge going into the printer) by running a pencil or ruler across them. • Some kinds of envelope might cause misfeeds, wrinkles or print poorly. • Print quality on envelopes may be uneven if parts of an envelope have differing thicknesses. Print one or two envelopes to check print quality. • In a hot and humid environment, the envelope might be output creased or improper printing quality. Note ❒ If the printing result is badly wet or smudged, change the setting on the printer's control panel as the following: • Press the {Menu} key, select [Maintenance], [General Settings], and then select [Envelope]. Select one from [Envelope 1], [Envelope 2], [Envelope 3], or [Envelope 4]. The greater number corresponds to the thicker setting. The one of these items is normally detected automatically according to the paper type you set. It is not necessary to change this setting when the printing result has no problem. 86