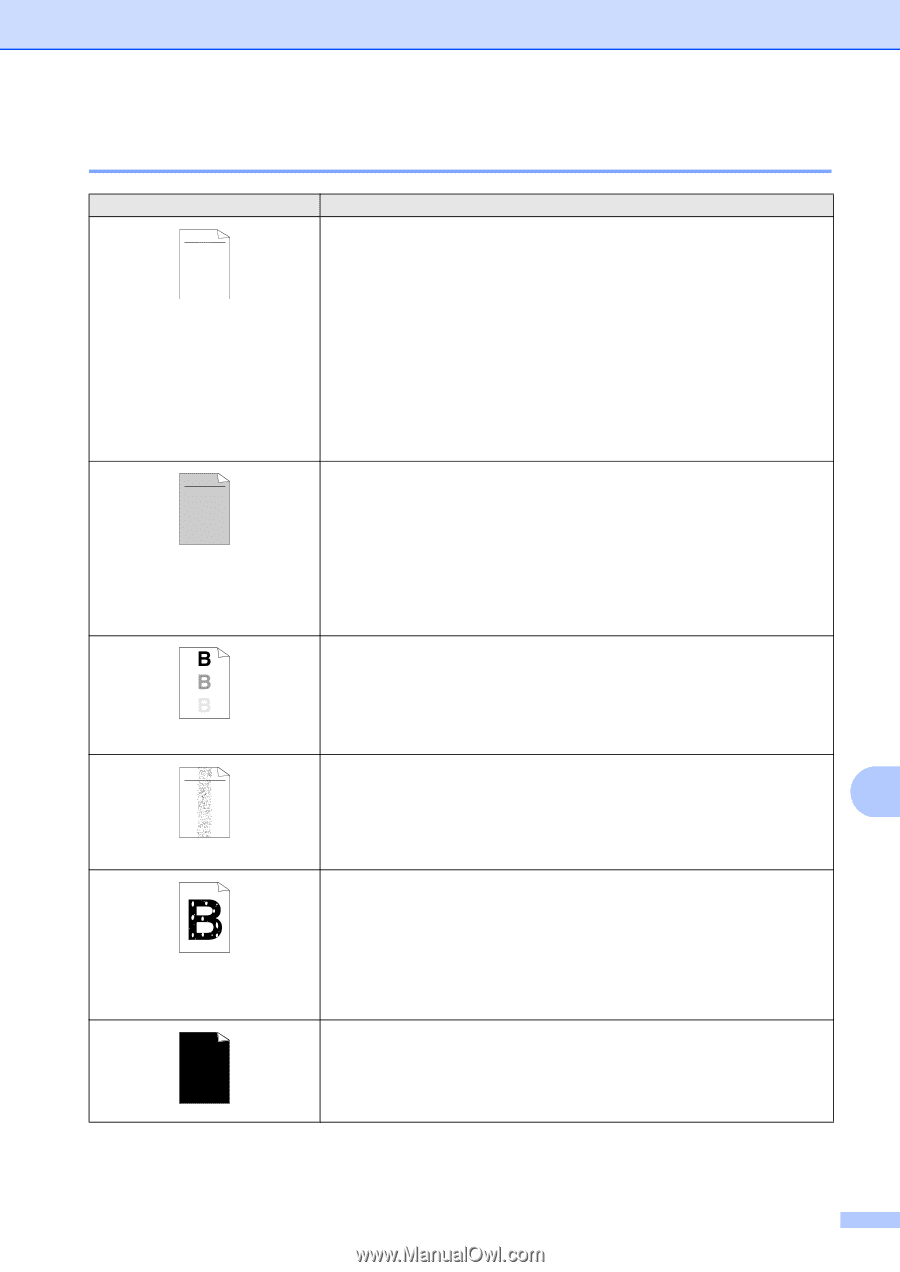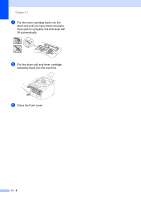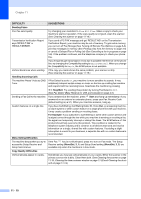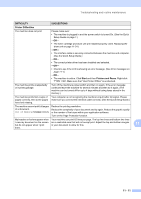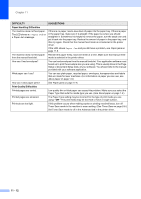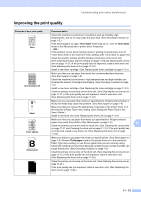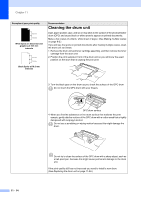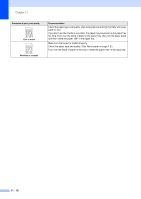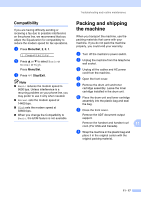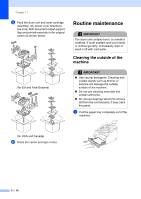Ricoh FAX 1190L User's Guide - Page 101
Improving the print quality, Toner Save, Thick paper
 |
View all Ricoh FAX 1190L manuals
Add to My Manuals
Save this manual to your list of manuals |
Page 101 highlights
Troubleshooting and routine maintenance Improving the print quality Examples of poor print quality ABCDEFGH abcdefghijk ABCD abcde 01234 Faint ABCDEFGH abcdefghijk ABCD abcde 01234 Grey background Ghost ABCDEFGH abcdefghijk ABCD abcde 01234 Toner specks Hollow print All black Recommendation Check the machine's environment. Conditions such as humidity, high temperatures, and so on may cause this print fault. (See Choosing a location on page 1-2.) If the whole page is too light, Toner Save mode may be on. Turn off Toner Save mode in the Advanced tab of printer driver Properties. -OR- If this problem occurs when making copies or printing received faxes, turn off Toner Save mode in the machine's menu setting. (See Toner Save on page 2-8.) Clean the scanner window and the primary corona wire on the drum unit. (See Cleaning the laser scanner window on page 11-20 and Cleaning the corona wire on page 11-21.) If the print quality has not improved, install a new drum unit. (See Replacing the drum unit on page 11-24.) Install a new toner cartridge. (See Replacing the toner cartridge on page 11-21.) Make sure that you use paper that meets the recommended specifications. (See About paper on page 1-9.) Check the machine's environment - high temperatures and high humidity can increase the amount of background shading. (See Choosing a location on page 1-2.) Install a new toner cartridge. (See Replacing the toner cartridge on page 11-21.) Clean the primary corona wire on the drum unit. (See Cleaning the corona wire on page 11-21.) If the print quality has not improved, install a new drum unit. (See Replacing the drum unit on page 11-24.) Make sure you use paper that meets our specifications. Rough-surfaced paper or thick print media may cause this problem. (See About paper on page 1-9.) Make sure that you choose the appropriate media type in the printer driver or in the machine's Paper Type menu setting. (See Setting the Paper Type in this User's Guide.) Install a new drum unit. (See Replacing the drum unit on page 11-24.) Make sure that you use paper that meets our specifications. Rough-surfaced paper may cause the problem. (See About paper on page 1-9.) 11 Clean the primary corona wire and the drum unit. (See Cleaning the corona wire on page 11-21 and Cleaning the drum unit on page 11-14.) If the print quality has not improved, install a new drum unit. (See Replacing the drum unit on page 11-24.) Make sure that you use paper that meets our specifications. (See About paper on page 1-9.) Choose Thick paper mode in the printer driver or in the machine's Paper Type menu setting, or use thinner paper than you are currently using. Check the machine's environment because conditions such as high humidity can cause hollow print. (See Choosing a location on page 1-2.) Clean the primary corona wire on the drum unit. (See Cleaning the corona wire on page 11-21.) If the print quality has not improved, install a new drum unit. (See Replacing the drum unit on page 11-24.) Clean the primary corona wire on the drum unit. (See Cleaning the corona wire on page 11-21.) If the print quality has not improved, install a new drum unit. (See Replacing the drum unit on page 11-24.) 11 - 13