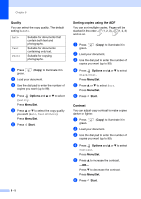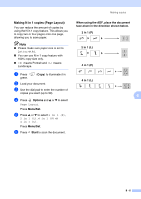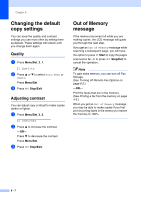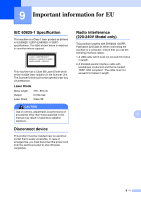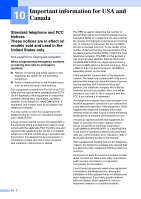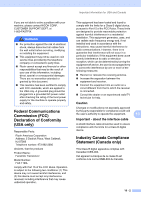Ricoh FAX 1190L User's Guide - Page 80
Changing the default copy settings, Quality, Adjusting contrast, Out of Memory message
 |
View all Ricoh FAX 1190L manuals
Add to My Manuals
Save this manual to your list of manuals |
Page 80 highlights
Chapter 8 Changing the default copy settings You can save the quality and contrast settings you use most often by setting them as default. These settings will remain until you change them again. Quality 1 Press Menu/Set, 3, 1. 1.Quality 2 Press ▲ or ▼ to select Auto, Text or Photo. Press Menu/Set. 3 Press Stop/Exit. Adjusting contrast You can adjust copy contrast to make copies darker or lighter. 1 Press Menu/Set, 3, 2. 2.Contrast 2 Press ▲ to increase the contrast. -OR- Press ▼ to decrease the contrast. Press Menu/Set. 3 Press Stop/Exit. Out of Memory message If the memory becomes full while you are making copies, the LCD message will guide you through the next step. If you get an Out of Memory message while scanning a subsequent page, you will have the option to press Start to copy the pages scanned so far, or to press cancel the operation. Stop/Exit to Note To gain extra memory, you can turn off Fax Storage. (See Turning off Remote Fax Options on page 6-2.) -OR- Print the faxes that are in the memory. (See Printing a fax from the memory on page 4-5.) When you get an Out of Memory message, you may be able to make copies if you first print incoming faxes in the memory to restore the memory to 100%. 8 - 7