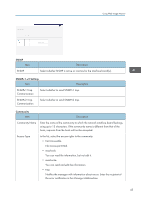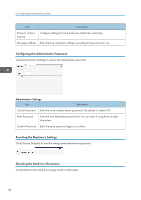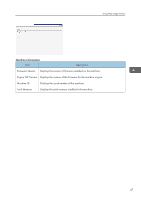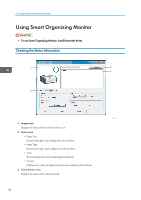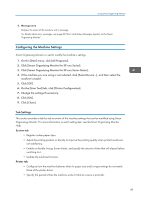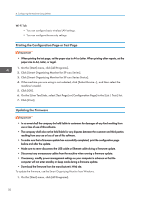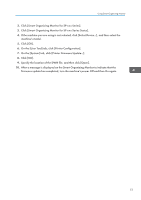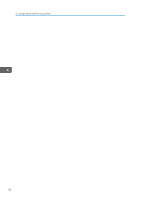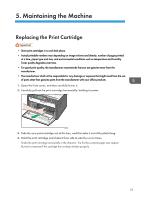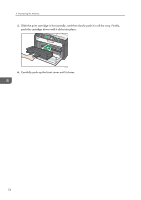Ricoh SP 201Nw User Guide - Page 52
Printing the Configuration or Test Updating the Firmware, On the [User Tool] tab - download
 |
View all Ricoh SP 201Nw manuals
Add to My Manuals
Save this manual to your list of manuals |
Page 52 highlights
4. Configuring the Machine Using Utilities Wi-Fi Tab • You can configure basic wireless LAN settings. • You can configure the security settings. Printing the Configuration Page or Test Page • When printing the test page, set the paper size to A4 or Letter. When printing other reports, set the paper size to A4, Letter, or Legal. 1. On the [Start] menu, click [All Programs]. 2. Click [Smart Organizing Monitor for SP xxx Series]. 3. Click [Smart Organizing Monitor for SP xxx Series Status]. 4. If the machine you are using is not selected, click [Select Device...], and then select the machine's model. 5. Click [OK]. 6. On the [User Tool] tab, select [Test Page] or [Configuration Page] in the [List / Test:] list. 7. Click [Print]. Updating the Firmware • In no event shall the company be held liable to customers for damages of any kind resulting from use or loss of use of this software. • The company shall also not be held liable for any disputes between the customer and third parties resulting from any use or loss of use of this software. • To make sure that a firmware update has successfully completed, print the configuration page before and after the update. • Make sure to never disconnect the USB cable or Ethernet cable during a firmware update. • Disconnect any unnecessary cables from the machine when running a firmware update. • If necessary, modify power management settings on your computer in advance so that the computer will not enter standby or sleep mode during a firmware update. • Download the firmware from the manufacturer's Web site. To update the firmware, use the Smart Organizing Monitor from Windows. 1. On the [Start] menu, click [All Programs]. 50