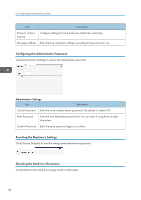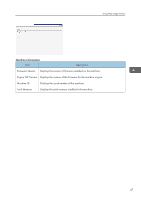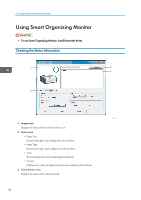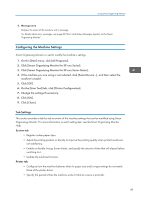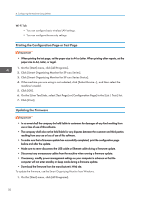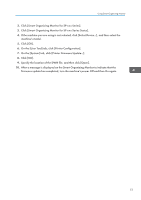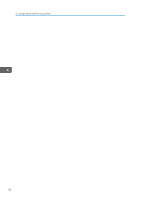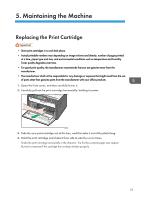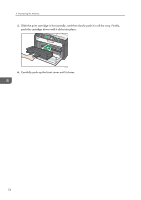Ricoh SP 201Nw User Guide - Page 53
Click [Smart Organizing Monitor for SP xxx Series Status].
 |
View all Ricoh SP 201Nw manuals
Add to My Manuals
Save this manual to your list of manuals |
Page 53 highlights
Using Smart Organizing Monitor 2. Click [Smart Organizing Monitor for SP xxx Series]. 3. Click [Smart Organizing Monitor for SP xxx Series Status]. 4. If the machine you are using is not selected, click [Select Device...], and then select the machine's model. 5. Click [OK]. 6. On the [User Tool] tab, click [Printer Configuration]. 7. On the [System] tab, click [Printer Firmware Update...]. 8. Click [OK]. 9. Specify the location of the DWN file, and then click [Open]. 10. After a message is displayed on the Smart Organizing Monitor to indicate that the firmware update has completed, turn the machine's power Off and then On again. 51
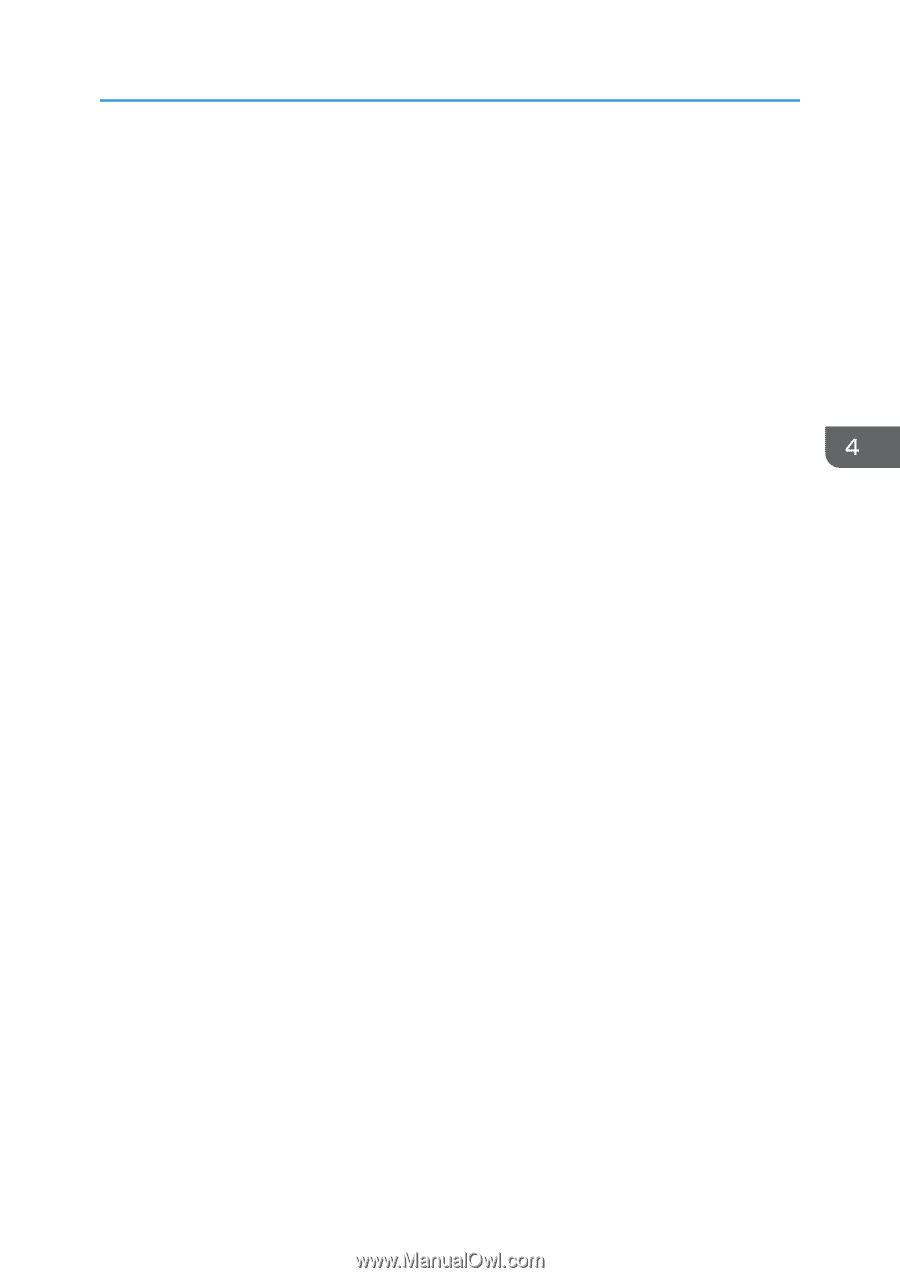
2.
Click [Smart Organizing Monitor for SP xxx Series].
3.
Click [Smart Organizing Monitor for SP xxx Series Status].
4.
If the machine you are using is not selected, click [Select Device...], and then select the
machine's model.
5.
Click [OK].
6.
On the [User Tool] tab, click [Printer Configuration].
7.
On the [System] tab, click [Printer Firmware Update...].
8.
Click [OK].
9.
Specify the location of the DWN file, and then click [Open].
10.
After a message is displayed on the Smart Organizing Monitor to indicate that the
firmware update has completed, turn the machine's power Off and then On again.
Using Smart Organizing Monitor
51