Samsung ML-1651N User Manual (user Manual) (ver.1.00) (English) - Page 77
Halftoning, Graphic Mode, Vector, Raster
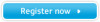 |
View all Samsung ML-1651N manuals
Add to My Manuals
Save this manual to your list of manuals |
Page 77 highlights
Setting Graphic Properties Graphic Mode This option can be used for configuring the printer to process graphics as raster or vector images. Setting this option tells Windows how to send graphic images to the printer. All graphics can be printed as raster images, however some geometric shapes or patterns print faster if they are printed as vector graphics. • Vector - If you select the Vector setting, Windows will send graphics to the printer as a mixture of vector and bitmap images. • Raster - When you select the Raster setting, Windows will send all graphics to the printer as bit map images. Note: Not all graphic images can print using the Vector setting. If you are using the Vector setting, and your graphic images do not print as they appear on your computer screen, select the Raster setting and reprint your graphic. Halftoning This option can be used for configuring the halftone of the printed illustration. The best way to choose a Halftoning setting for your graphic image is to experiment. Print a graphic image at each setting and choose the one you like best. • Device - Choose this setting for printed graphic image that printer provides. • Fine - Choose this setting for printed images that you want to have a smooth, realistic and photographic appearance. This setting provides soft contrasts between various shades of gray. This setting also works well for images originally designed with color. • Coarse - Choose this setting if your graphic images were originally scanned in through a scanner. • Line art - Choose this setting for graphic images with intricate lines and fine detail, like clip art graphics. This setting provides solid lines and sharp contrasts between shaded areas. 5.20 PRINTING TASKS















