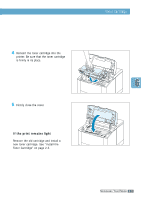Samsung ML-1651N User Manual (user Manual) (ver.1.00) (English) - Page 84
Deleting a Overlay, Delete Overlay, Query Overlay
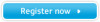 |
View all Samsung ML-1651N manuals
Add to My Manuals
Save this manual to your list of manuals |
Page 84 highlights
Using Page Overlay 5 If necessary, click Query Page Overlay. If this box is checked, a message box will appear each time you submit a document for printing, asking you to confirm your wish to print an overlay on your document. Answering Yes to the message box means that the selected overlay will be printed with your document. Answering No to the message box cancels overlay printing. If this box is empty, and an overlay has been selected, the overlay will be automatically printed with your document. 6 Click OK or Yes until the printing starts. The selected overlay will be downloaded with your print job and printed on your document. Deleting a Page Overlay You can delete page overlays that are no longer used. 1 In the printer properties dialog box, click the Overlay tab. 2 Select the overlay you want to delete from the Overlay List box. 3 Click Delete Overlay. 4 Click OK until you exit the Print dialog box. PRINTING TASKS 5.27