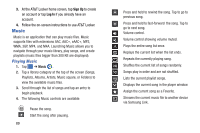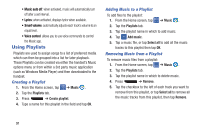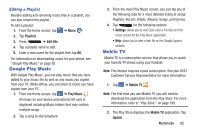Samsung SGH-I537 User Manual At&t Sgh-i537 Galaxy S 4 Active Jb English Us - Page 101
Play Movies & TV, Gallery, MOVIES, TV SHOWS, PERSONAL VIDEOS, My Files
 |
View all Samsung SGH-I537 manuals
Add to My Manuals
Save this manual to your list of manuals |
Page 101 highlights
Streams the video to another device via Samsung Link. Note: The screen view icons are a three-way toggle. The icon that is displayed, is the mode that will appear after the icon is tapped. For more information on downloading videos for your phone, see "Samsung Hub" on page 83. Play Movies & TV With Google Play Movies & TV, you can rent thousands of different movies and television shows. You can watch instantly, or download your movie or show for offline viewing at a later time. 1. From the Home screen, tap ➔Play Movies & TV . 2. Log on to your Google account if you have not already done so. 3. Following the on-screen instructions for renting and viewing movies and TV shows. 4. Tap the MOVIES tab to view movies you can rent. 5. Tap the TV SHOWS tab to view shows you can rent. 6. Tap the PERSONAL VIDEOS tab to view movies you have on your phone or memory card. 7. Press Gallery for additional options. The Gallery is where you view photos and play back videos. For photos, you can also perform basic editing tasks, view a slideshow, set photos as wallpaper or contact image, and share as a picture message. 1. Tap ➔ Gallery . All of the Albums that hold your pictures and videos will be displayed with folder name and number of files. 2. Tap an Album and thumbnails of the contents will be displayed. Note: If your device displays that the memory is full when you access Gallery, delete some of the files by using My Files or other file management applications and try again. For more information, refer to "My Files" on page 195. Multimedia 94