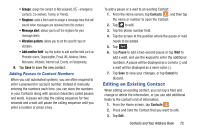Samsung SGH-I537 User Manual At&t Sgh-i537 Galaxy S 4 Active Jb English Us - Page 74
Samsung Keyboard Settings, Using the Google Voice Typing Feature, on the keyboard
 |
View all Samsung SGH-I537 manuals
Add to My Manuals
Save this manual to your list of manuals |
Page 74 highlights
2. Use your finger tip to write out each character. You can print or use cursive. 3. You can write out your entire message using the Handwriting feature or tap to switch back to Samsung keyboard mode. Samsung Keyboard Settings For information on how you can configure your Samsung keyboard settings, see "Samsung Keyboard settings" on page 146. Using the Google Voice Typing Feature You can use your voice to enter text using the Google Voice typing feature. 1. Tap on the keyboard. 2. At the Speak now prompt, speak clearly and distinctly into the microphone. 3. If the red microphone turns gray, then the feature has timed out and you should tap the microphone icon to start again. The text is displayed in the message as you are speaking. 4. After you have quit speaking for several seconds, tap to return to the keyboard. Note: The feature works best when you break your message down into smaller segments. 67