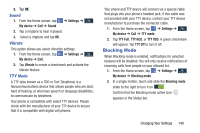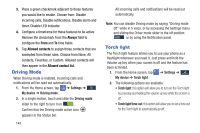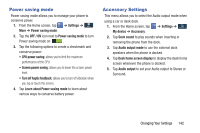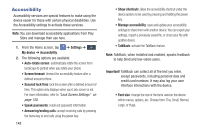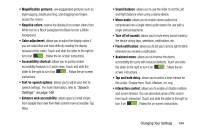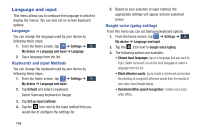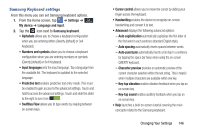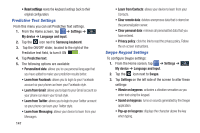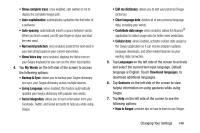Samsung SGH-I537 User Manual At&t Sgh-i537 Galaxy S 4 Active Jb English Us - Page 150
Accessibility, Settings, My device, Important
 |
View all Samsung SGH-I537 manuals
Add to My Manuals
Save this manual to your list of manuals |
Page 150 highlights
Accessibility Accessibility services are special features to make using the device easier for those with certain physical disabilities. Use the Accessibility settings to activate these services. Note: You can download accessibility applications from Play Store and manage their use here. 1. From the Home screen, tap My device ➔ Accessibility. ➔ Settings ➔ My device 2. The following options are available: • Auto-rotate screen: automatically rotate the screen from landscape to portrait when you rotate your phone. • Screen timeout: timeout the accessibility feature after a defined amount of time. • Secured lock time: lock the screen after a defined amount of time. This option only displays when your Lock screen is set. For more information, refer to "Lock Screen Settings" on page 130. • Speak passwords: reads out password information. • Answering/ending calls: accept incoming calls by pressing the home key or end calls using the power key. 143 • Show shortcuts: allow the accessibility shortcut under the device options to be used by pressing and holding the power key. • Manage accessibility: save and update your accessibility settings or share them with another device. You can export your settings, import a previously saved file, or share your file with another device. • TalkBack: activate the TalkBack feature. Note: TalkBack, when installed and enabled, speaks feedback to help blind and low-vision users. Important! TalkBack can collect all of the text you enter, except passwords, including personal data and credit card numbers. It may also log your user interface interactions with the device. • Font size: change the size of the fonts used on the device within menus, options, etc. Choose from: Tiny, Small, Normal, Large, or Huge.