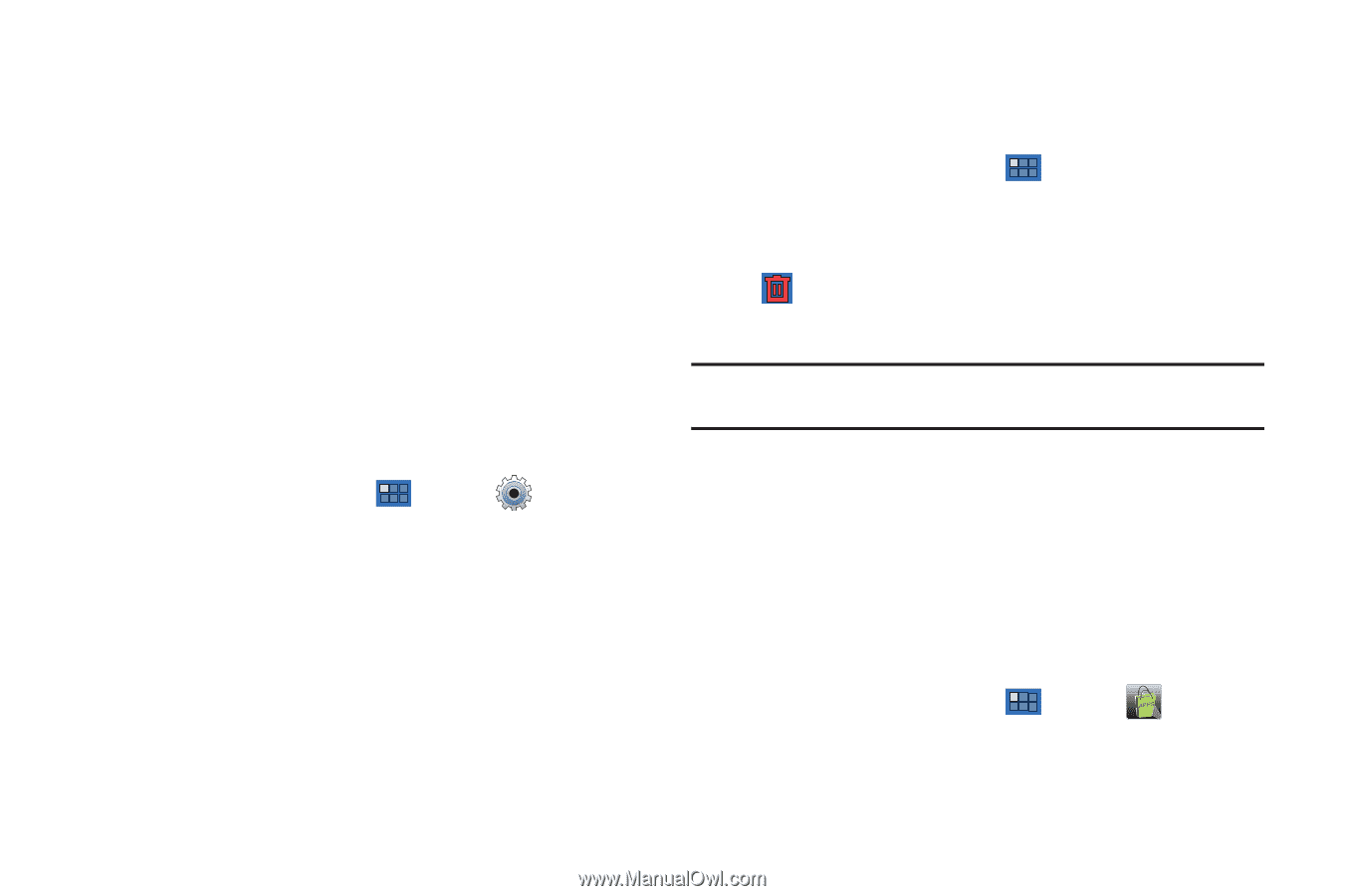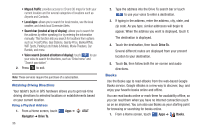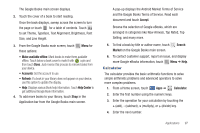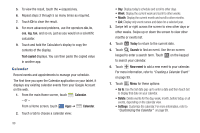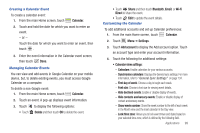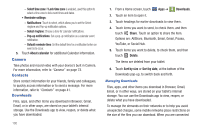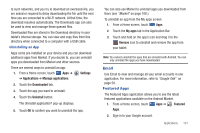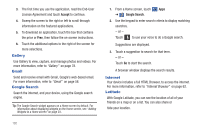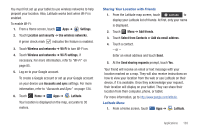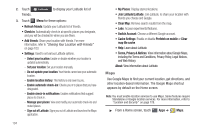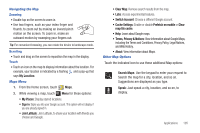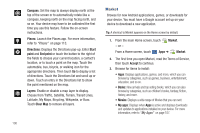Samsung SGH-I957 User Manual (user Manual) (ver.f5) (English) - Page 105
Email, Featured Apps
 |
View all Samsung SGH-I957 manuals
Add to My Manuals
Save this manual to your list of manuals |
Page 105 highlights
to such networks, and you try to download an oversized-file, you are asked or required to delay downloading the file until the next time you are connected to a Wi-Fi network. At that time, the download resumes automatically. The Downloads app can also be used to view and manage these queued files. Downloaded files are stored in the Download directory in your tablet's internal storage. You can view and copy files from this directory when connected to a computer with a USB cable. Uninstalling an App Apps come pre-installed on your device and you can download additional apps from Market. If you decide to, you can uninstall apps you downloaded from Market and other sources. There are several ways to uninstall an app: 1. From a Home screen, touch Apps ➔ ➔ Applications ➔ Manage applications. Settings 2. Touch the Downloaded tab. 3. Touch the app you want to uninstall. 4. Touch the Uninstall button. The Uninstall application? pop-up displays. 5. Touch OK to confirm you want to uninstall the app. You can also use Market to uninstall apps you downloaded from there (see "Market" on page 106.). To uninstall an app from the My apps screen: 1. From a Home screen, touch Apps. 2. Touch the My apps tab in the Application Bar. 3. Touch and hold an the app's icon and drag it to the Remove icon to uninstall and remove the app from your tablet. Note: You cannot uninstall the apps that are included with Android. You can only uninstall the apps you have downloaded. Email Use Email to view and manage all your email accounts in one application. For more information, refer to "Google Talk" on page 58. Featured Apps The Featured Apps application allows you to see the latest featured applications available on the Android Market. 1. From a Home screen, touch Apps ➔ Featured Apps. 2. Sign in to your Google account. Applications 101