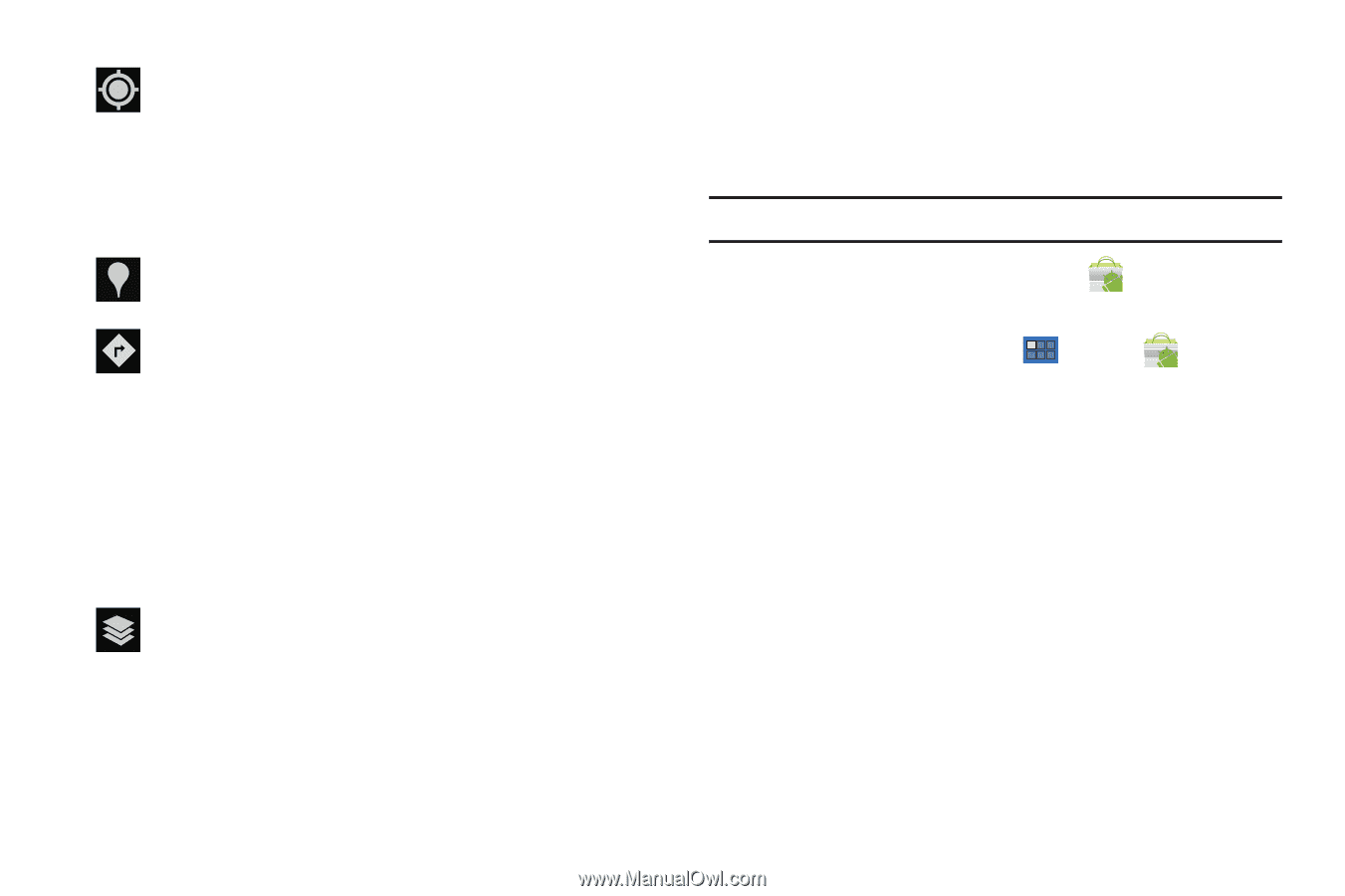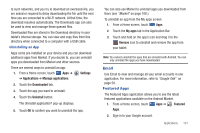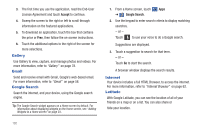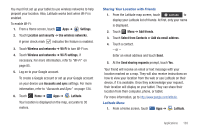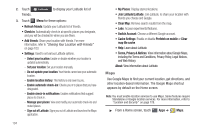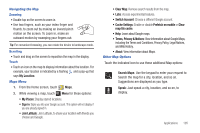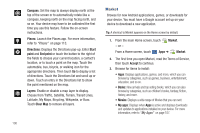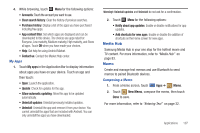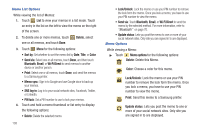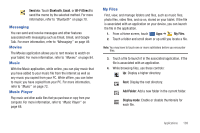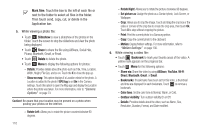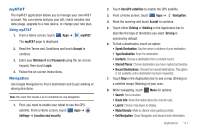Samsung SGH-I957 User Manual (user Manual) (ver.f5) (English) - Page 110
Market - touch screen calibrate
 |
View all Samsung SGH-I957 manuals
Add to My Manuals
Save this manual to your list of manuals |
Page 110 highlights
Compass: Set the map to always display north at the top of the screen or to automatically rotate like a compass, keeping north on the map facing north, and so on. Your device may have to be calibrated the first time you use this feature. Follow the on-screen instructions. Places: Launch the Places app. For more information, refer to "Places" on page 113. Directions: Displays the Directions pop-up. Enter Start point and End point or touch the button to the right of the fields to choose your current location, a contact's location, or to touch a point on the map. Touch the automobile, bus, bicycle, or walking icon for the appropriate directions. Then touch Go to display a list of directions. Touch the Directions list and scroll up or down. Touch an entry in the Directions list to show the point mentioned on the map. Layers: Enable or disable a map layer to display. Choose from Traffic, Satellite, Terrain, Transit Lines, Latitude, My Maps, Bicycling, Wikipedia, or Buzz. Touch Clear Map to remove all layers. Market Browse for new Android applications, games, or downloads for your device. You must have a Google account set up on your device to download a new application. Tip: A shortcut to Market appears on the Home screen by default. 1. From the main Home screen, touch Market. - or - From a Home screen, touch Apps ➔ Market. 2. The first time you open Market, read the Terms of Service, then touch Accept to continue. 3. Browse for items to install: • Apps: Displays applications, games, and more, which you can browse by categories, such as games, business, entertainment, education, and so on. • Books: New arrivals and top selling books, which you can also browse by categories, such as children's books, fantasy, fiction, history, and more. • Movies: Displays a wide range of Movies that you can rent. • My apps: Displays when Apps is active and displays downloads and updates to applications installed on your device. For more information, refer to "My Apps" on page 107. 106