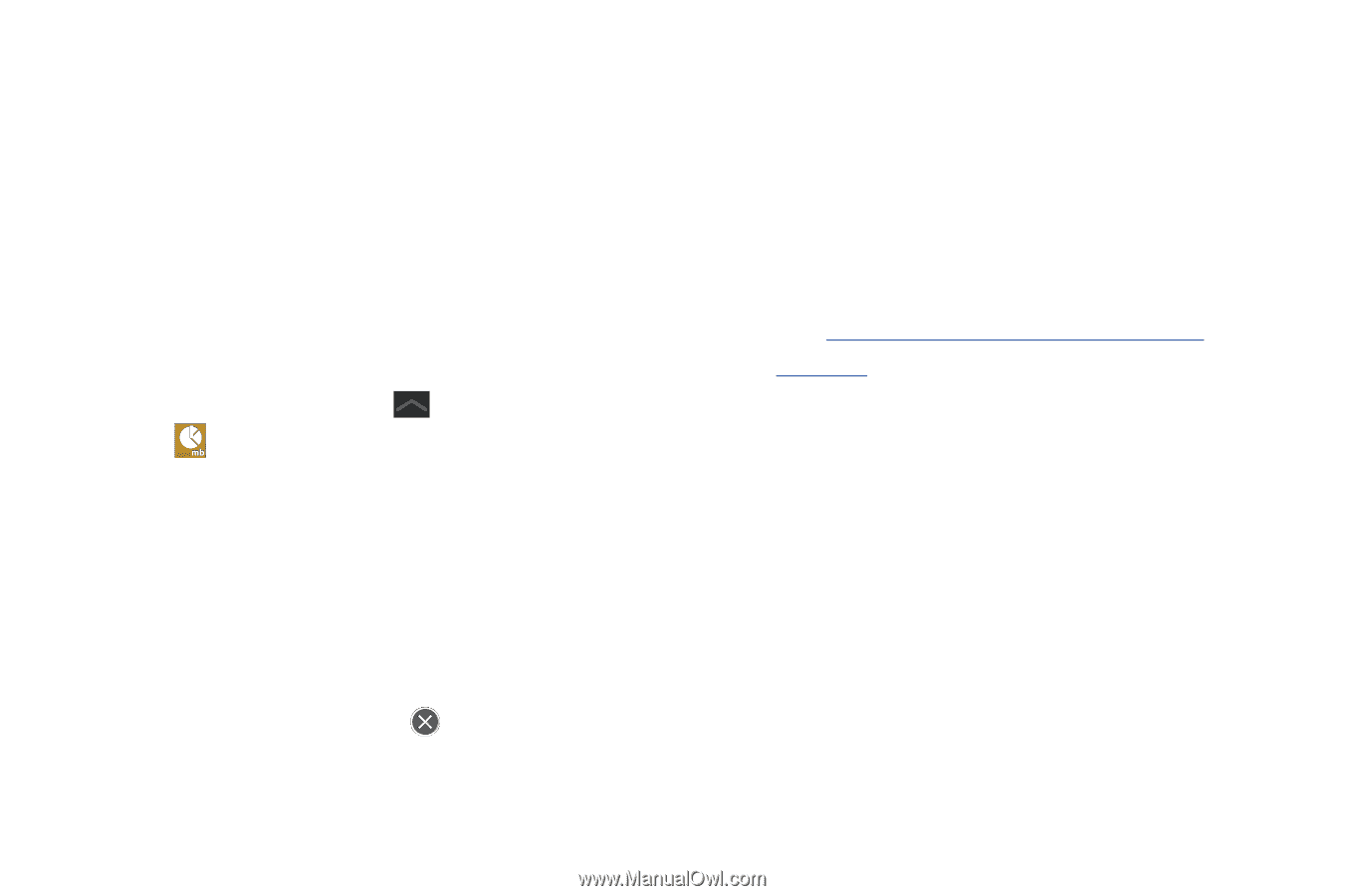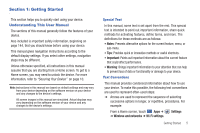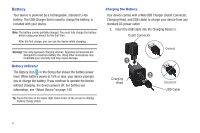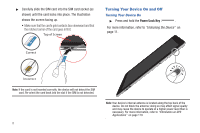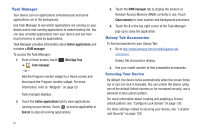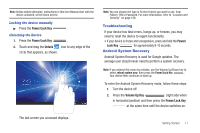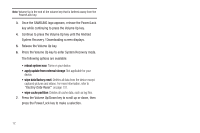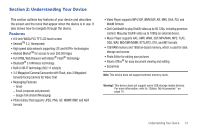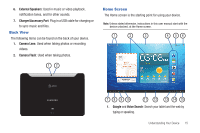Samsung SGH-I957 User Manual (user Manual) (ver.f5) (English) - Page 14
Task Manager, Galaxy Tab Accessories, Securing Your Device - galaxy 8 9
 |
View all Samsung SGH-I957 manuals
Add to My Manuals
Save this manual to your list of manuals |
Page 14 highlights
Task Manager Your device can run applications simultaneously and some applications run in the background. Use Task Manager to see which applications are running on your device and to end running applications to extend battery life. You can also uninstall applications from your device and see how much memory is used by applications. Task Manager provides information about Active applications and includes a RAM manager. To access the Task Manager: 1. From a Home screen, touch Mini App Tray ➔ Task manager. - or - Add the Program monitor widget to a Home screen and then touch the Program monitor widget. For more information, refer to "Widgets" on page 23. Task manager displays. 2. Touch the Active applications tab to view applications running on your device. Touch to end an application or End all to stop all running applications. 10 3. Touch the RAM manager tab to display the amount of Random Access Memory (RAM) currently in use. Touch Clear memory to clear inactive and background processes. 4. Touch the X in the top right corner of the Task Manager pop-up to close the application. Galaxy Tab Accessories To find accessories for your Galaxy Tab: 1. Go to http://www.samsung.com/us/mobile/galaxy-tabaccessories. Galaxy Tab accessories display. 2. Use your model number to find compatible accessories. Securing Your Device By default, the device locks automatically when the screen times out or you can lock it manually. You can unlock the device using one of the default Unlock screens or, for increased security, use a personal screen unlock pattern. For more information about creating and enabling a Screen unlock pattern, see "Configure Lock Screen" on page 130. For other settings related to securing your device, see "Location and Security" on page 129.