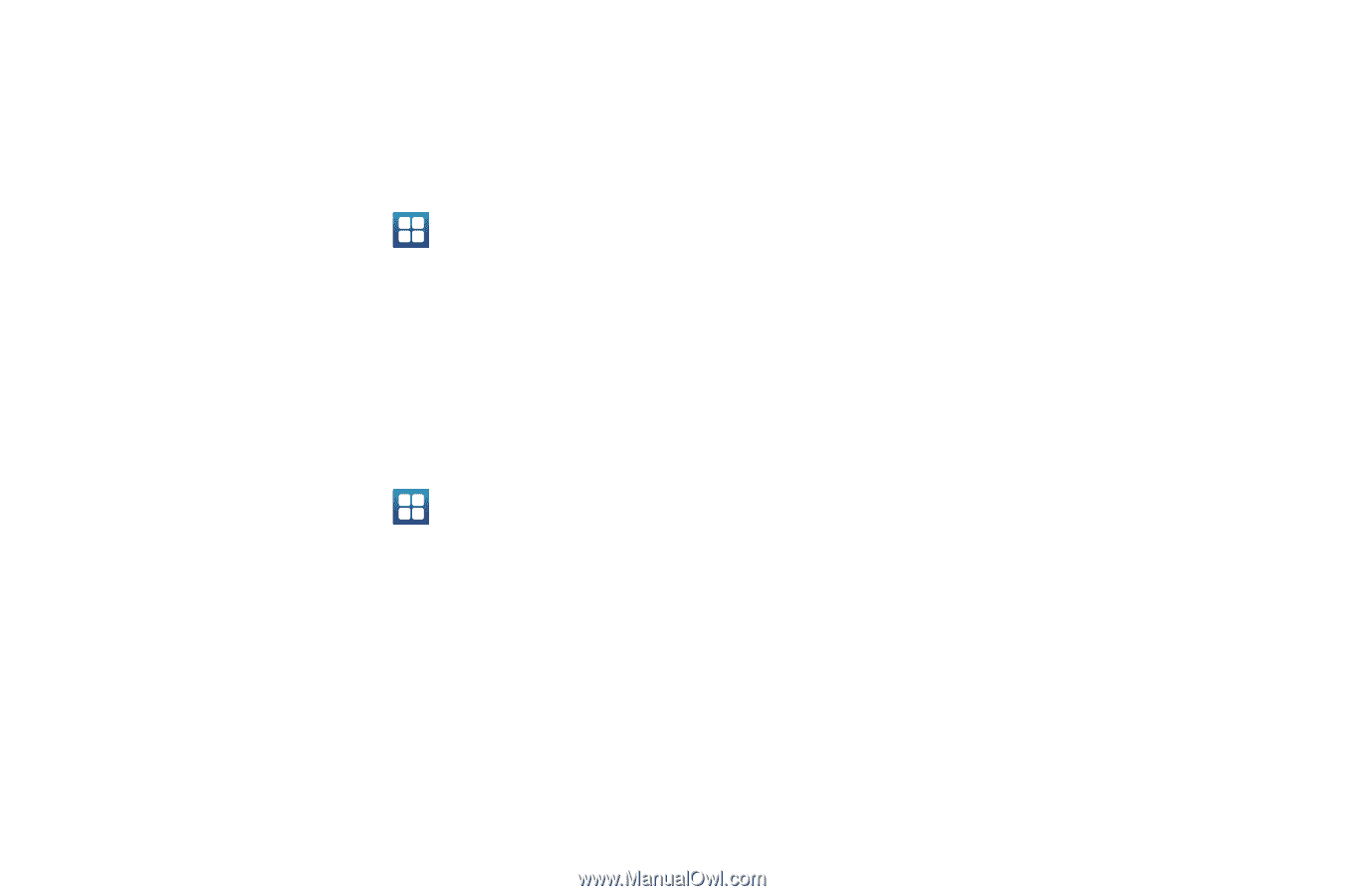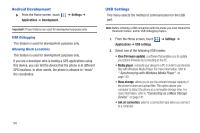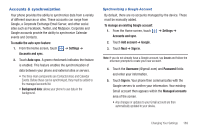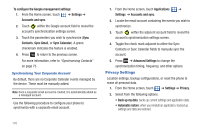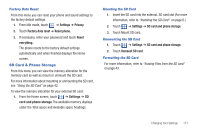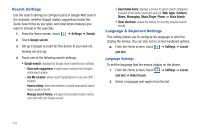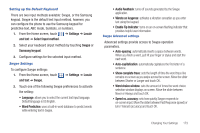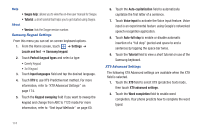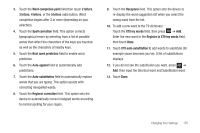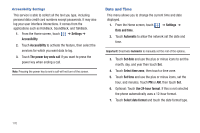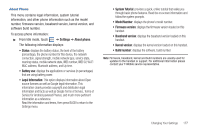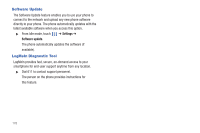Samsung SGH-T959 This Document Is For The T-mobile Sgh-t959 (vibrant) Only. ( - Page 177
Enable Tip Indicator, Audio Feedback
 |
UPC - 610214622631
View all Samsung SGH-T959 manuals
Add to My Manuals
Save this manual to your list of manuals |
Page 177 highlights
Setting up the Default Keyboard There are two input methods available: Swype, or the Samsung keypad. Swype is the default text input method, however, you can configure the phone to use the Samsung keypad for predictive text, ABC mode, Symbols, or numbers. 1. From the Home screen, touch ➔ Settings ➔ Locale and text ➔ Select input method. 2. Select your keyboard (input method) by touching Swype or Samsung keypad. 3. Configure settings for the selected input method. Swype Settings To configure Swype settings: 1. From the Home screen, touch and text ➔ Swype. ➔ Settings ➔ Locale 2. Touch one of the following Swype preferences to activate the setting: • Language: allows you to select the current text input language. Default language is US English. • Word Prediction: uses a built-in word database to predict words while entering text in Swype. • Audio Feedback: turns off sounds generated by the Swype application. • Vibrate on keypress: activates a vibration sensation as you enter text using the keypad. • Enable Tip Indicator: turns on an on-screen flashing indicator that provides helpful user information. Swype Advanced settings Advanced settings provide access to Swype operation parameters. • Auto-spacing: automatically inserts a space between words. When you finish a word, just lift your finger or stylus and start the next word. • Auto-capitalization: automatically capitalizes the first letter of a sentence. • Show complete trace: sets the length of time the word trace line remains on-screen as you swipe across the screen. Move the slider between Shorter or Longer and touch OK. • Word choice window: sets the amount of times the word choice selection window displays on screen. Move the slider between Never or Always and touch OK. • Speed vs. accuracy: sets how quickly Swype responds to on-screen input. Move the slider between Fast Response (speed) or Error Tolerant (accuracy) and touch OK. Changing Your Settings 173