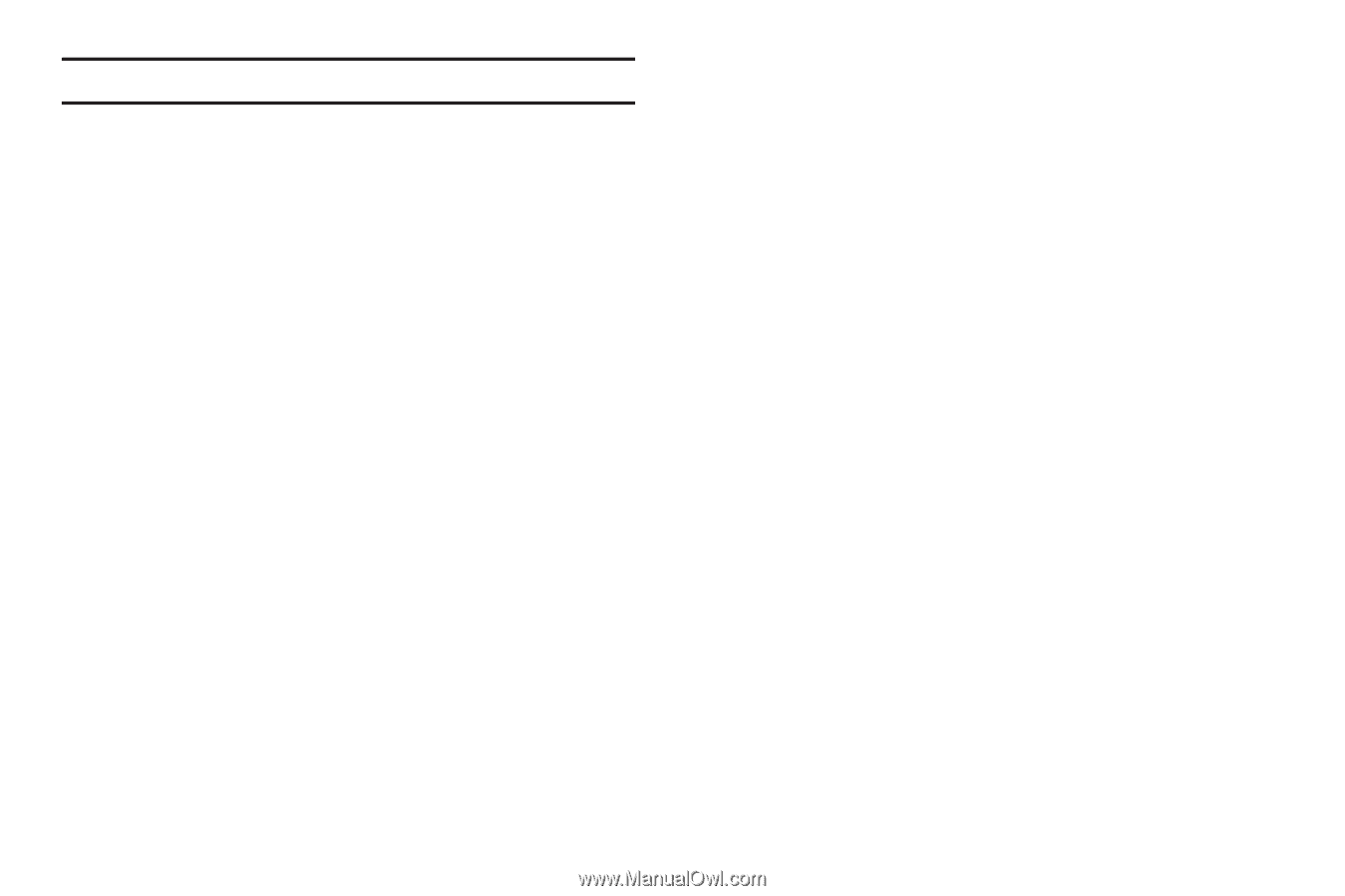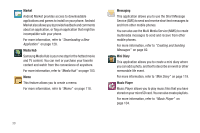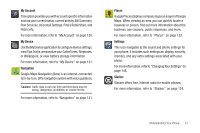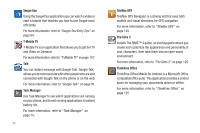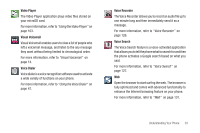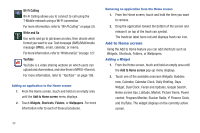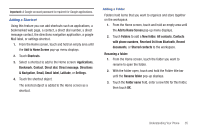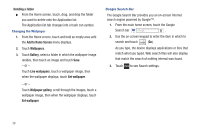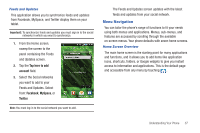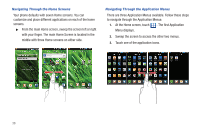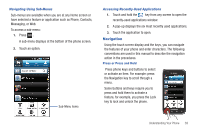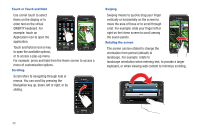Samsung SGH-T959 This Document Is For The T-mobile Sgh-t959 (vibrant) Only. ( - Page 39
Add to Home Screen, Email, Gmail label
 |
UPC - 610214622631
View all Samsung SGH-T959 manuals
Add to My Manuals
Save this manual to your list of manuals |
Page 39 highlights
Important!: A Google account password is required for Google applications. Adding a Shortcut Using this feature you can add shortcuts such as applications, a bookmarked web page, a contact, a direct dial number, a direct message contact, the directions navigation application, a google Mail label, or settings shortcut. 1. From the Home screen, touch and hold an empty area until the Add to Home Screen pop-up menu displays. 2. Touch Shortcuts. 3. Select a shortcut to add to the Home screen: Applications, Bookmark, Contact, Direct dial, Direct message, Directions & Navigation, Email, Gmail label, Latitude, or Settings. 4. Touch the shortcut object. The selected object is added to the Home screen as a shortcut. Adding a Folder Folders hold items that you want to organize and store together on the workspace. 1. From the Home screen, touch and hold an empty area until the Add to Home Screen pop-up menu displays. 2. Touch Folders to add a New folder, All contacts, Contacts with phone numbers, Received list from Bluetooth, Recent documents, or Starred contacts to the workspace. Renaming a folder: 1. From the Home screen, touch the folder you want to rename to open the folder. 2. With the folder open, touch and hold the Folder title bar until the Rename folder pop-up displays. 3. Touch the Folder name field, enter a new title for this folder, then touch OK. Understanding Your Phone 35