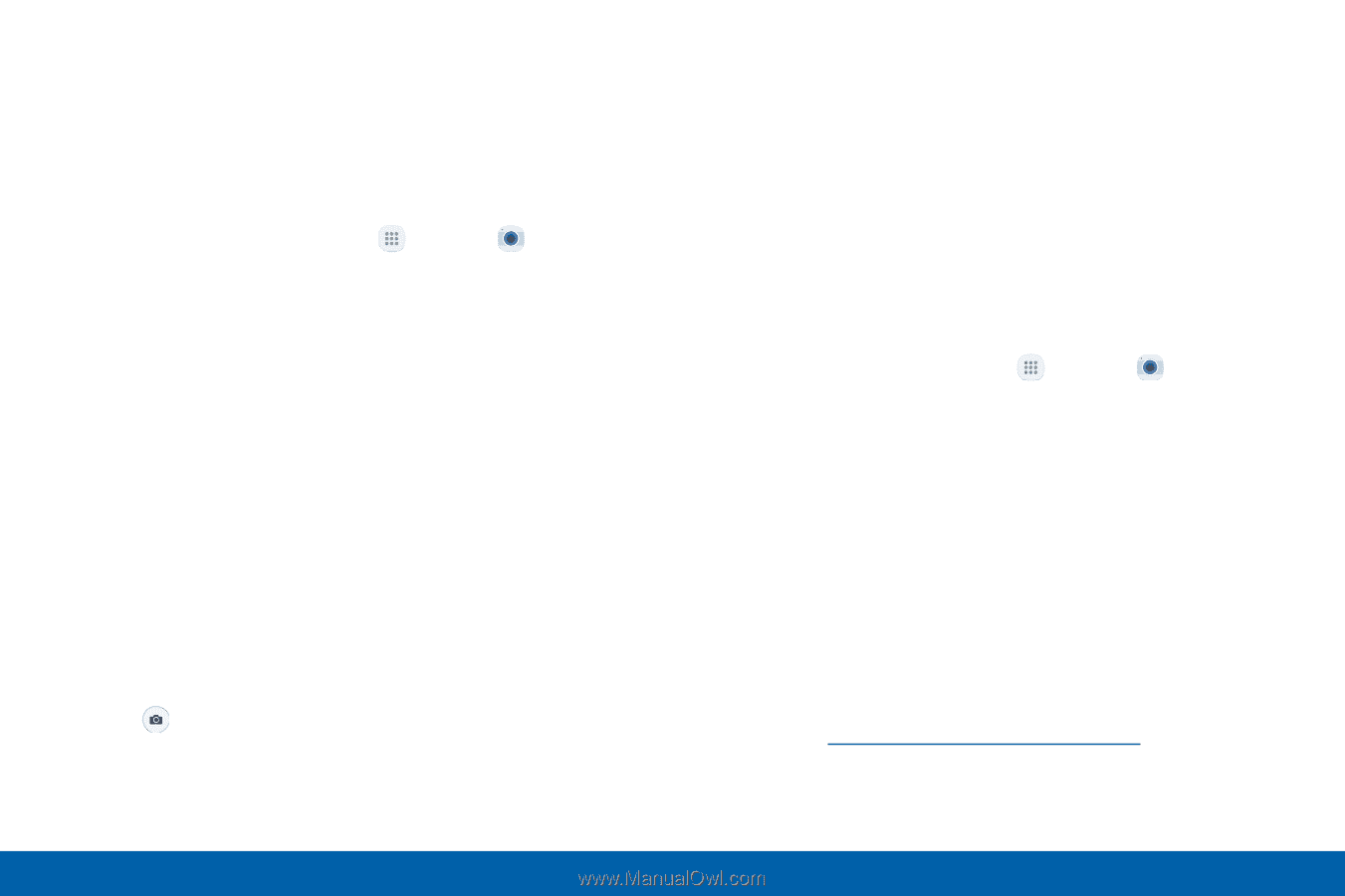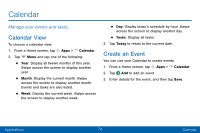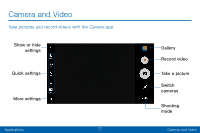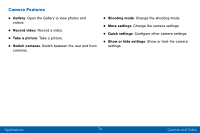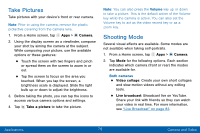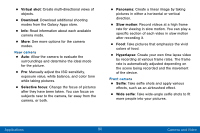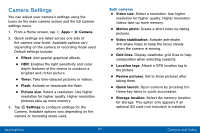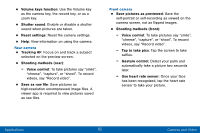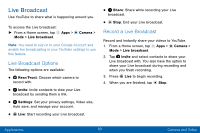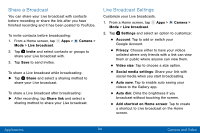Samsung SM-G935V User Guide - Page 89
Take Pictures, Shooting Mode
 |
View all Samsung SM-G935V manuals
Add to My Manuals
Save this manual to your list of manuals |
Page 89 highlights
Take Pictures Take pictures with your device's front or rear camera. Note: Prior to using the camera, remove the plastic protective covering from the camera lens. 1. From a Home screen, tap Apps > Camera. 2. Using the display screen as a viewfinder, compose your shot by aiming the camera at the subject. While composing your picture, use the available options or these gestures: • Touch the screen with two fingers and pinch or spread them on the screen to zoom in or out. • Tap the screen to focus on the area you touched. When you tap the screen, a brightness scale is displayed. Slide the light bulb up or down to adjust the brightness. 3. Before taking the photo, you can tap the icons to access various camera options and settings. 4. Tap Take a picture to take the picture. Note: You can also press the Volume key up or down to take a picture. This is the default action of the Volume key while the camera is active. You can also set the Volume key to act as the video record key or as a zoom key. Shooting Mode Several visual effects are available. Some modes are not available when taking self-portraits. 1. From a Home screen, tap Apps > Camera. 2. Tap Mode for the following options. Each section indicates which camera (front or rear) the modes are available for. Both cameras • Video collage: Create your own short collages and slow-motion videos without any editing tools. • Live broadcast: Broadcast live on YouTube. Share your link with friends so they can watch your video in real time. For more information, see "Live Broadcast" on page 83. Applications 79 Camera and Video