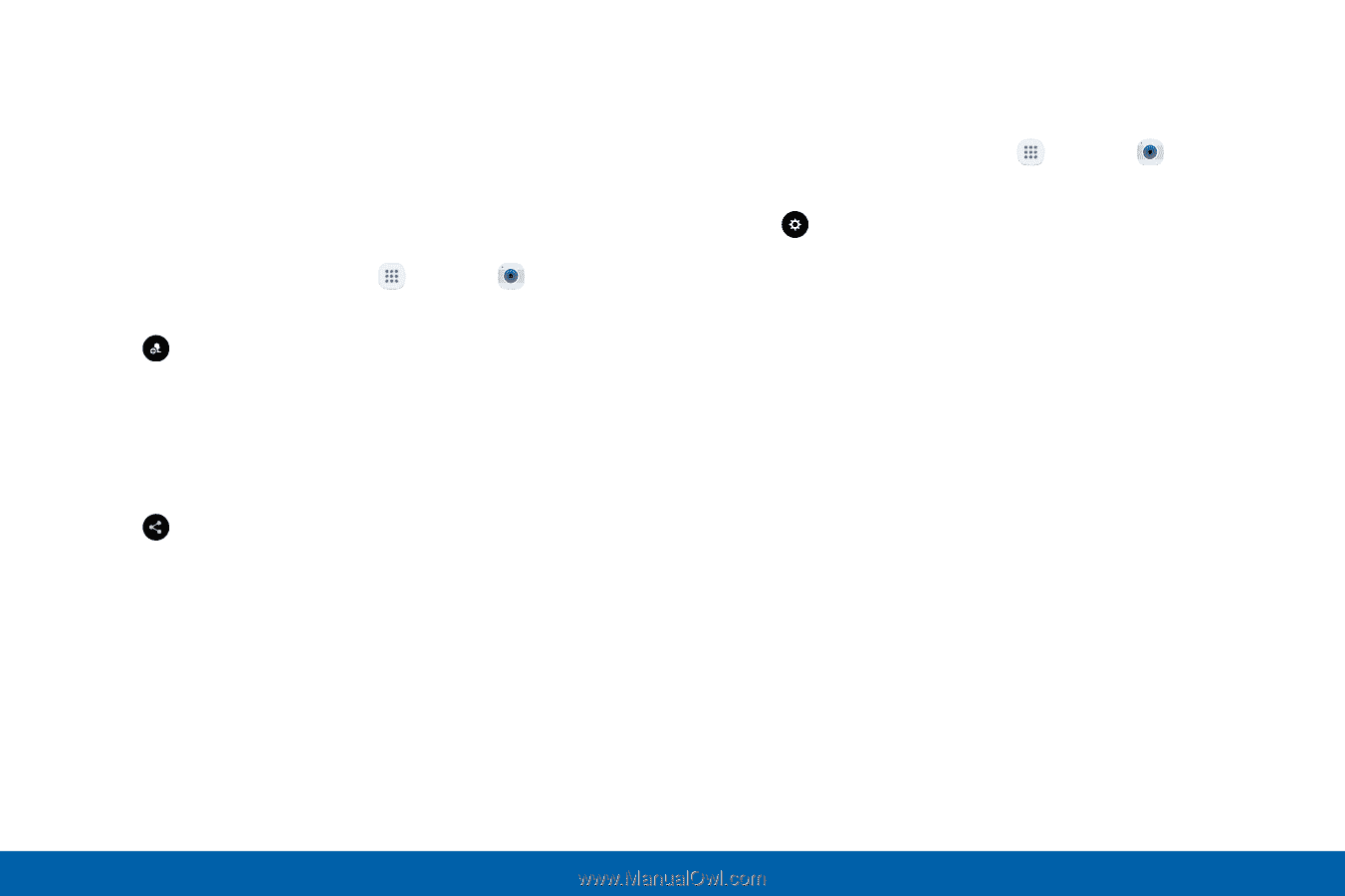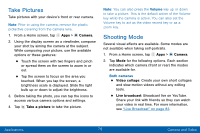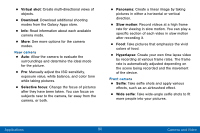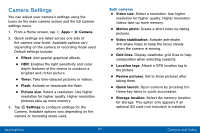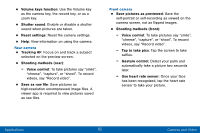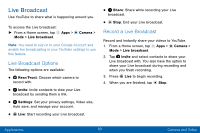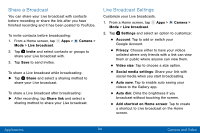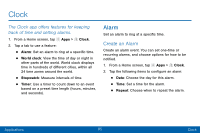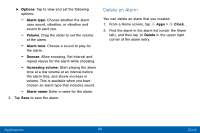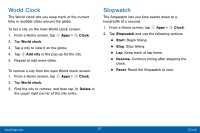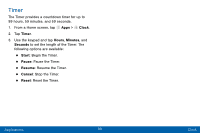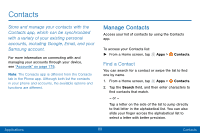Samsung SM-G935V User Guide - Page 94
Share a Broadcast, Live Broadcast Settings, Camera, broadcast, Invite, Share, Share link, Settings
 |
View all Samsung SM-G935V manuals
Add to My Manuals
Save this manual to your list of manuals |
Page 94 highlights
Share a Broadcast You can share your Live broadcast with contacts before recording or share the link after you have finished recording and it has been posted to YouTube. To invite contacts before broadcasting: 1. From a Home screen, tap Apps > Mode > Live broadcast. Camera > 2. Tap Invite and select contacts or groups to share your Live broadcast with. 3. Tap Save to send invites. To share a Live broadcast while broadcasting: ►► Tap Share and select a sharing method to share your Live broadcast. To share a Live broadcast after broadcasting: ►► After recording, tap Share link and select a sharing method to share your Live broadcast. Live Broadcast Settings Customize your Live broadcasts. 1. From a Home screen, tap Apps > Camera > Mode > Live broadcast. 2. Tap Settings and select an option to customize: • Account: Tap to add or switch your Google Account. • Privacy: Choose either to have your videos unlisted where only friends with a link can view them or public where anyone can view them. • Video size: Tap to choose a size option. • Social media settings: Share your link with social media when you start broadcasting. • Auto save: Tap to enable auto saving your videos to the Gallery app. • Auto dim: Dims the brightness if you broadcast without touching the screen. • Add shortcut on Home screen: Tap to create a shortcut to Live broadcast on the Home screen. Applications 84 Camera and Video