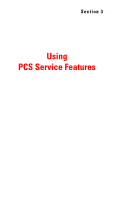Samsung SPH-A600 Quick Guide (easy Manual) (English) - Page 111
Managing Picture MailSM, Using the Picture Mail Web Site
 |
View all Samsung SPH-A600 manuals
Add to My Manuals
Save this manual to your list of manuals |
Page 111 highlights
1. Press 2. Press 3. Press for Main Menu. for Pictures. for Picture Wallet. Tip: To display a thumbnail view of the wallet pictures, press . 4. Using your navigation key, highlight the desired picture. 5. Press to view the following options: ⅷ Screen Saver to display the picture as an LCD screen saver. ⅷ Picture ID - assigns the wallet image to an address book entry. The image is then displayed when the entry calls you. ⅷ Incoming Call to display the selected picture for all incoming calls. ⅷ Erase to select Erase This or Erase All to erase a single picture or all pictures saved in the Picture Mail Wallet. Note: Pictures may be assigned to more than one task. Note: Press the navigation key up to view a picture's file name and picture count at the bottom or top of the display screen. Managing Picture MailSM Using the Picture Mail Web Site Once you have uploaded pictures from your phone to your online Picture Mail account (see "Review/Share Mode" on page 101), you can use your personal computer to manage your pictures. From the Picture Mail Web site you can share pictures, edit album titles and picture captions, organize and move images, and do much more. You will also have access to picture management tools to improve and customize your pictures. You'll be able to lighten, darken, crop, antique, add comic bubbles and cartoon effects, and use other features to transform your pictures. To access the Picture Mail Web site: Section 2: Understanding Your PCS Phone 2J: Using Your Phone's Camera 103