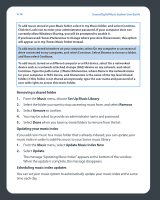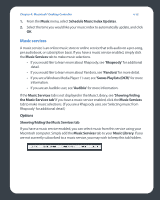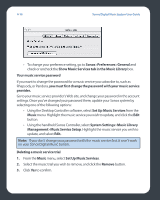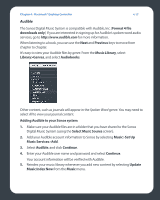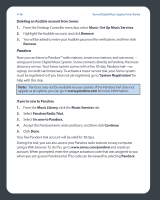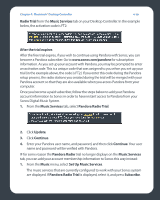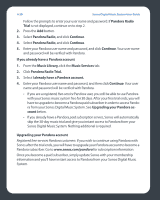Sonos ZP80 User Guide - Page 100
Select Music Source, Music Index Now
 |
View all Sonos ZP80 manuals
Add to My Manuals
Save this manual to your list of manuals |
Page 100 highlights
Chapter 4: Macintosh® Desktop Controller 4-17 Audible The Sonos Digital Music System is compatible with Audible, Inc. (Format 4 file downloads only.) If you are interested in signing up for Audible's spoken word audio services, go to http://www.audible.com for more information. When listening to a book, you can use the Next and Previous keys to move from chapter to chapter. It's easy to view your Audible files by genre. From the Music Library, select Library>Genres, and select Audiobooks. Other content, such as journals will appear in the Spoken Word genre. You may need to select All to view your journal content. Adding Audible to your Sonos system 1. Make sure your Audible files are in a folder that you have shared to the Sonos Digital Music System (using the Select Music Source screen). 2. Add your Audible account information to Sonos by selecting Music>Set Up Music Services>Add. 3. Select Audible, and click Continue. 4. Enter your Audible user name and password and select Continue. Your account information will be verified with Audible. 5. Reindex your music library whenever you add new content by selecting Update Music Index Now from the Music menu.