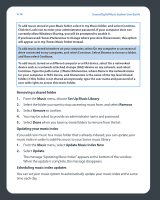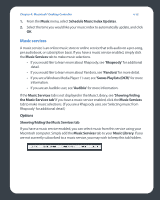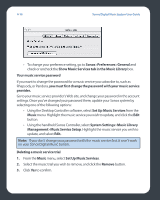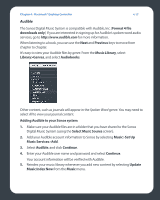Sonos ZP80 User Guide - Page 95
Imported playlists (DCR), Zones, Music Library, Library, Music, Play Now, Add to Queue
 |
View all Sonos ZP80 manuals
Add to My Manuals
Save this manual to your list of manuals |
Page 95 highlights
4-12 Sonos Digital Music System User Guide • Line-In (external audio components such as a CD player or a portable music player) 1. From the Zones pane, select the zone you want to play music in. 2. Choose one of the following options: • From the Music Library pane, select the Library tab, or • From the Music menu, select Library. 3. To play all songs by an artist, on an album, or in a genre, select what you'd like to play, and then select Play Now to play the music now, or Add to Queue to add it to your music queue. Select to expand the music outline for any selection. You can also drag and drop selections directly from the music library to the queue. Highlight a selection, and while holding down the mouse, drag the selection to the music queue, and then release Note: You can add tracks to a music queue while listening to other music. If you've previously saved music queues as Sonos playlists, you can browse these playlists using the Sonos Playlists tab. Imported playlists (DCR) The Sonos Digital Music System is compatible with iTunes playlists as well as M3U, WPL and PLS playlist files created with third-party software (e.g. iTunes, WinAmp, Windows Media Player, etc.). M3U, WPL and PLS support • You can view your playlists by selecting Imported Playlists within the Library tab. • If they are not visible, they are probably not located in a folder youcurrently have shared to the Sonos Digital Music System. Move the playlist file.PLS, .M3U or .WPL into the same music folder that you have shared to the Sonos system, update your music index, and the custom playlists will appear when you select Imported Playlists within the Library tab. See 'Updating your music index' for additional information.