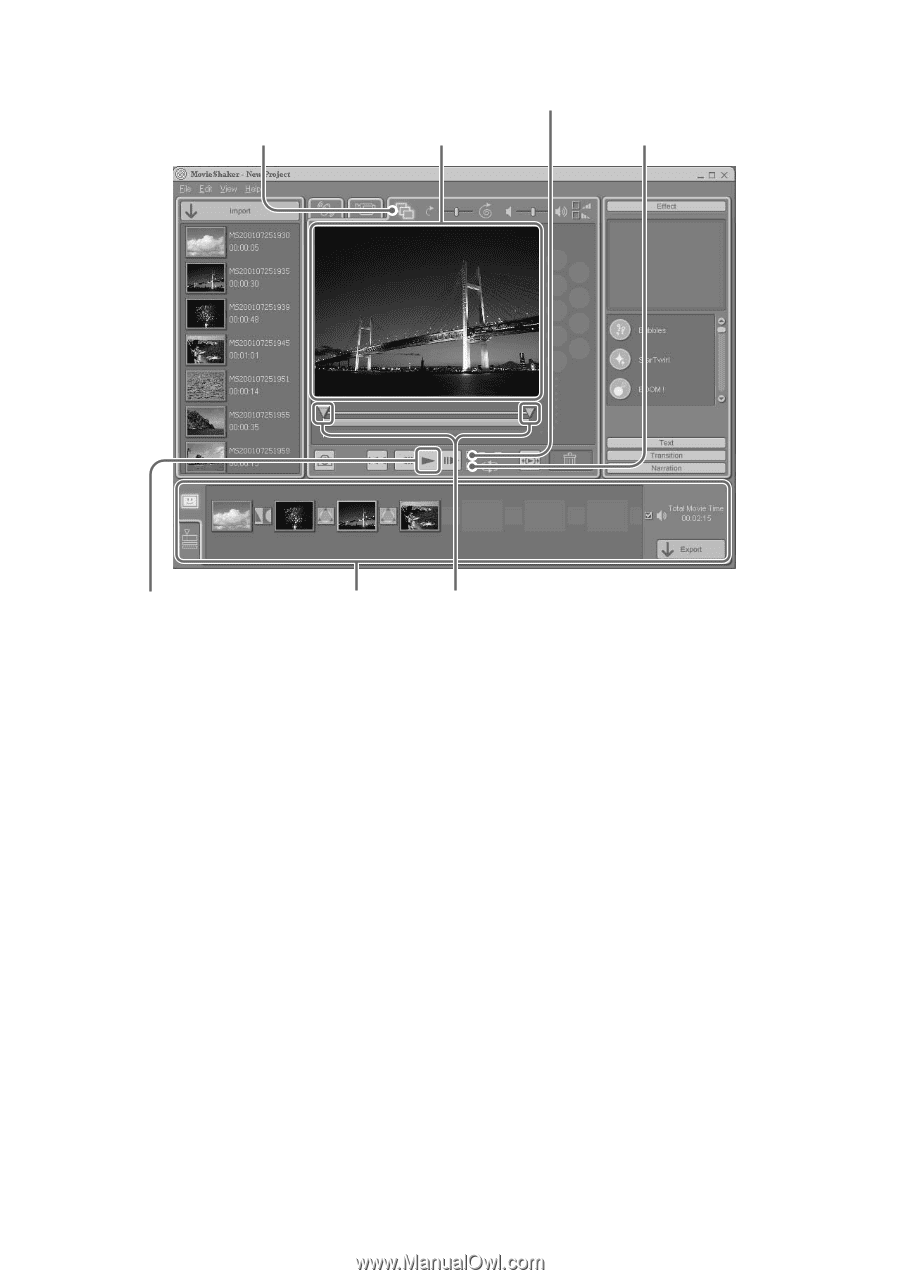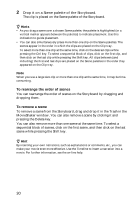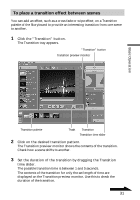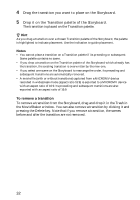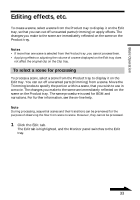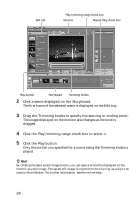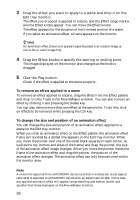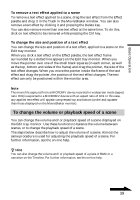Sony DCR-IP220 MovieShaker v3.1 Operating Instructions - Page 34
Click a scene displayed on the Storyboard., Click the Play button.
 |
View all Sony DCR-IP220 manuals
Add to My Manuals
Save this manual to your list of manuals |
Page 34 highlights
Edit tab Play trimming range check box Monitor Repeat-Play check box Play button Storyboard Trimming knobs 2 Click a scene displayed on the Storyboard. The first frame of the selected scene is displayed on the Edit tray. 3 Drag the Trimming knobs to specify the starting or ending point. The image displayed on the monitor also changes as the knob is dragged. 4 Click the Play trimming range check box to select it. 5 Click the Play button. Only the portion you specified for a movie using the Trimming knobs is played. z Hint By clicking the Save as still image button, you can save a movie file displayed on the monitor as a still image. The saved still image is imported to the Clip tray as a clip to be used in MovieShaker. For further information, see the on-line help. 34