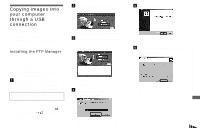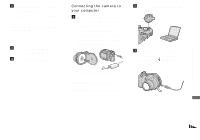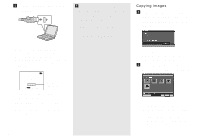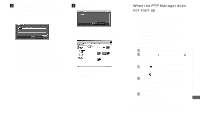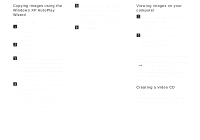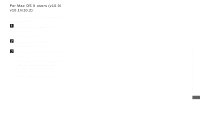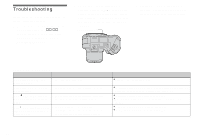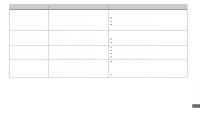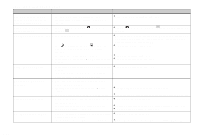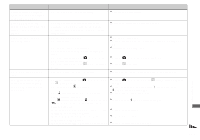Sony MVC-CD500 Operating Instructions - Page 96
Copying images using the Windows XP AutoPlay Wizard, Viewing images on your computer
 |
View all Sony MVC-CD500 manuals
Add to My Manuals
Save this manual to your list of manuals |
Page 96 highlights
Copying images using the Windows XP AutoPlay Wizard - Windows XP a Make a USB connection (page 93). The "Scanner and Camera Wizard" screen appears. b Click [Next]. The images stored on the disc are displayed. c Click the checkbox of images that you do not want to copy to your computer and remove the checkmark, then click [Next]. The "Picture Name and Destination" screen appears. d Select a name and destination for your pictures, then click [Next]. Image copying starts. When the copying is completed, the "Other Options" screen appears. e Select [Nothing. I'm finished working with these pictures], then click [Next]. The "Completing the Scanner and Camera Wizard" screen appears. f Click [Finish]. The wizard closes. Viewing images on your computer a Double-click [My Documents] on the desktop. The "My Documents" folder contents are displayed. b Double-click the desired folder and image file. The image is displayed. • This section describes the procedure for viewing copied images in the "My Documents" folder. • When using Windows XP, double-click [Start] t [My Documents] in that order. • You can use the "ImageMixer Ver. 1.5 for Sony" software to view and edit images on your computer. For details, see the software's help files. Creating a Video CD You can create Video CDs using commercially available 12 cm CD-R. For details, see the "ImageMixer" help files. 96