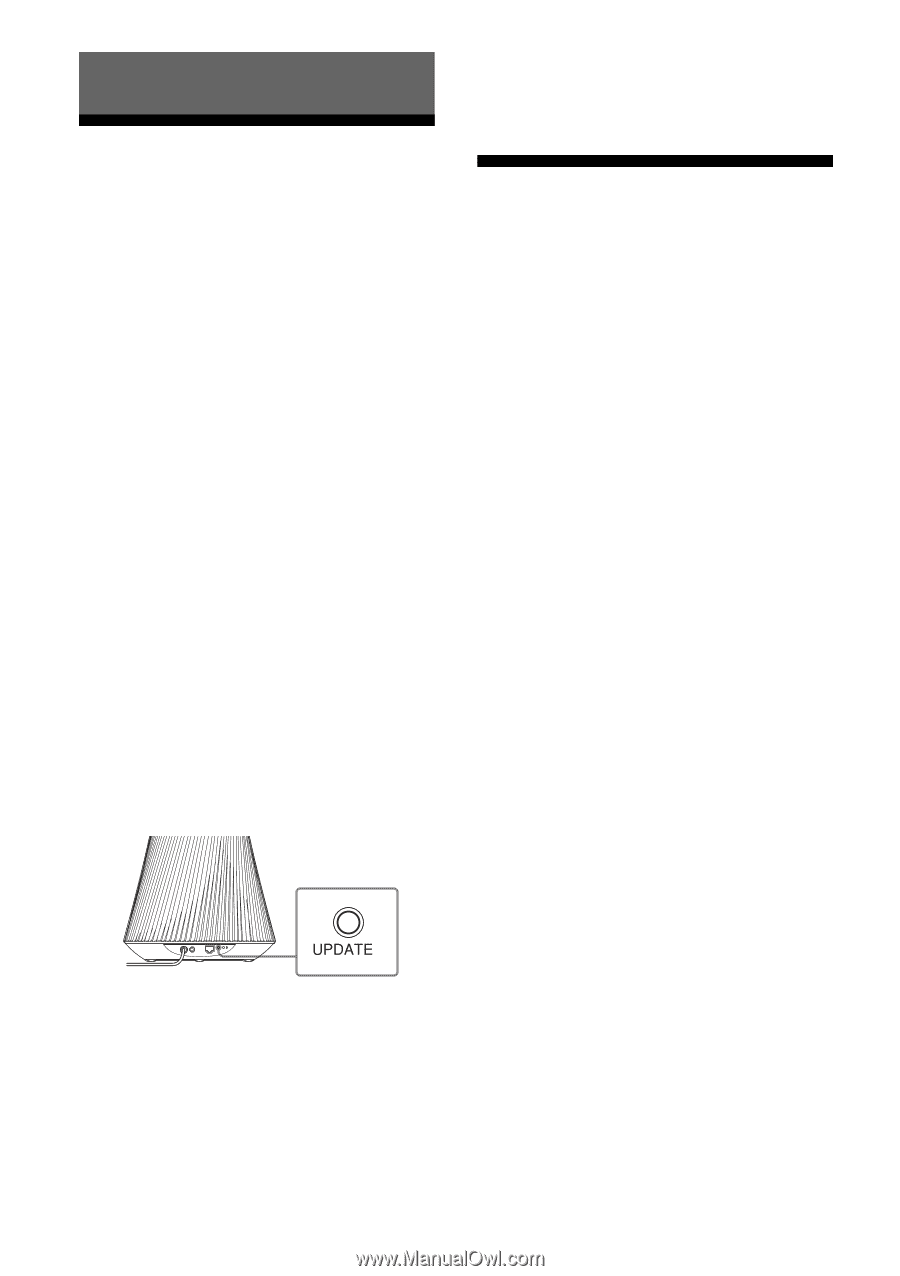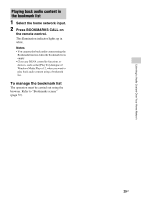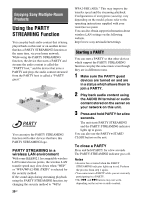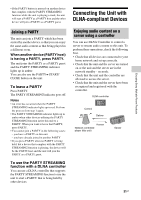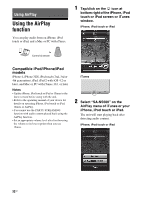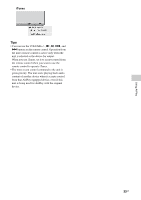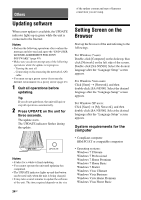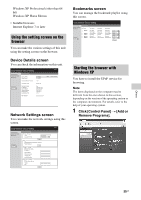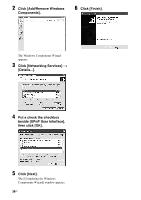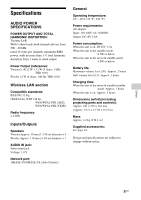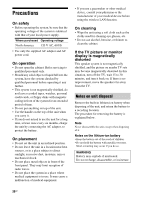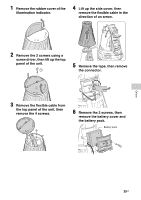Sony SA-NS500 Operating Instructions - Page 34
Others, Updating software, Setting Screen on the Browser
 |
View all Sony SA-NS500 manuals
Add to My Manuals
Save this manual to your list of manuals |
Page 34 highlights
Others Updating software When a new update is available, the UPDATE indicator lights up in green while the unit is connected to the Internet. Notes • Perform the following operations after confirm the message and also read and agree the "END-USER LICENSE AGREEMENT FOR SONY SOFTWARE" (page 49). • Make sure you do not attempt any of the following operations while the update is in progress. - Turning the unit off - Connecting or disconnecting the network (LAN) cable • You must set up a proxy server if you use the Internet environment via a proxy server (page 23). 1 Quit all operations before updating. Tip If you do not quit those, the unit will quit or stop all operations automatically. 2 Press UPDATE on the unit for three seconds. The update starts. The UPDATE indicator flashes during the update. Notes • It takes for a while to finish updating. • You cannot operate the unit until updating has completed. • The UPDATE indicator lights up and that button can be used only when the unit is being charged. • It may take several minutes to update the software of the unit. The time required depends on the size of the update content and type of Internet connection you are using. Setting Screen on the Browser Start up the browser of the unit referring to the followings. For Windows 7 users: Double-click [Computer] on the desk top, then click [Network] on the left side of the screen. Double-click [SA-NS500]. Select the desired language after the "Language Setup" screen appears. For Windows Vista users: Click [Start] t [Network], and then double-click [SA-NS500]. Select the desired language after the "Language Setup" screen appears. For Windows XP users: Click [Start] t [My Network], and then double-click [SA-NS500]. Select the desired language after the "Language Setup" screen appears. System requirements for the computer • Compliant computer: IBM PC/AT or compatible computers • Operating systems: Windows 7 Ultimate Windows 7 Professional Windows 7 Home Premium Windows 7 Home Basic Windows 7 Starter Windows Vista Ultimate Windows Vista Business Windows Vista Home Premium Windows Vista Home Basic 34GB