Sony XBR-49X950H User Manual - Page 22
Note, Closing the small screen or returning it to full screen
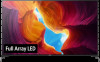 |
View all Sony XBR-49X950H manuals
Add to My Manuals
Save this manual to your list of manuals |
Page 22 highlights
control] in [TV menu], and then select [ Picture-in-picture]. When watching content from external input, press the DISPLAY button and select (Picture-in-picture icon). The current picture is displayed as a small screen in the corner. Note The small screen is displayed on top of the last app used. However, the app that is displayed may vary depending on certain conditions. Operations such as changing the channel is disabled while watching with a small screen. TV program, external input such as an HDMI device, apps that play back movies, or some apps that play back pictures or music cannot be displayed at the same time. The position of the small screen is automatically adjusted. You cannot set it manually. Closing the small screen or returning it to full screen 1 Press the HOME button to display the Home Menu. A message for the small screen is displayed at the top of the screen. 2 In the small screen display message, select [Open]. 3 Use the buttons under the small screen to close the small screen or return to full screen. The image below is a visual representation and may vary from the actual screen. [22] Getting Started | Introducing Android TV™ Installing apps from the Google Play Store You can install apps from the Google Play Store to the TV, just like you do with smartphones and tablets. Note You can only install apps that are compatible with TVs. They may differ from apps for smartphones/tablets. An Internet connection and Google account are required to install apps from the Google Play Store. Hint















