Sony XBR-49X950H User Manual - Page 78
Software updates, To check for software updates automatically, Hint, Note
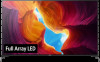 |
View all Sony XBR-49X950H manuals
Add to My Manuals
Save this manual to your list of manuals |
Page 78 highlights
[106] Troubleshooting | Start here Software updates Sony will provide software updates from time to time in order to enhance functionality and provide users with the latest TV experience. The easiest way to receive software updates is via an internet connection to the TV. To check for software updates automatically 1 Press the HOME button, select (Apps icon) from the Home Menu, and select [Help] from the apps list. If the supplied remote control has a HELP button, press the HELP button. 2 Enable [Automatically check for update ] in [Status & Diagnostics] - [System software update]. Hint To update the software manually, select [Software update]. Note When [Automatically check for update] is disabled, the TV cannot receive notifications even when a software update is available. Updating software via USB storage device If you do not have a network connection, you can also update the software by using a USB storage device. Use your computer to download the latest software from the Sony support website onto a USB storage device. Insert the USB storage device to a USB port on the TV and the software update will start automatically. If you will update the TV software by using a USB storage device, you should read the cautions for update by USB storage device on the website. For more about the support site, please see the Support Site page. Related topics Connecting to a Network [107] Troubleshooting | Start here If a full reset (restart) of the TV is required If you have trouble such as the picture not displaying on the screen or the remote control not working, reset the TV with the following procedure. If the problem persists, try the factory reset procedure below. If an external USB device is connected to the TV, disconnect the USB device from the TV before resetting. Power Reset 1 Restart the TV with the remote control. Press and continue holding the power button on the remote control for about 5 seconds until the TV restarts (a message shutting down will appear). (Depending on your















