Sony XBR-49X950H User Manual - Page 91
Checking the status of the network connection, Hint, Note, Related topics
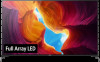 |
View all Sony XBR-49X950H manuals
Add to My Manuals
Save this manual to your list of manuals |
Page 91 highlights
If the wireless network does not connect or disconnects, try the following. Press the HOME button and check that the following setting is enabled. [Settings] - [Network & Internet] - [Wi-Fi] Check the installation location of the TV and wireless router. Signal condition may be affected by the following: Other wireless devices, microwaves, fluorescent lights, etc., are placed nearby. There are floors or walls between the wireless router and TV. Turn the wireless router off and then on again. If the network name (SSID) of the wireless router to which you want to connect is not displayed, select [[Manual entry]] to enter a network name (SSID). If the problem is not resolved even after the procedures above or if you cannot connect even with a wired network, check the status of the network connection. Checking the status of the network connection 1 Press the HOME button, then select [Settings] - [Network & Internet] - [Network status] - [Check Connection]. Check your network connections and/or server's instruction manual for connection information, or contact the person who set up the network (network administrator). Hint The solution varies depending on the network status check. For solutions based on each issue, see "Frequently Asked Questions" on the Sony Support Site. Note If the LAN cable is connected to an active server and the TV has acquired an IP address, check your server's connections and configurations. Press the HOME button, then select [Settings] - [Network & Internet] - [Network status]. Related topics Using Wi-Fi to connect the TV to the Internet/Network Connecting to a network using a LAN cable [149] Troubleshooting | Network (Internet/home)/apps The picture and/or sound quality from streaming apps is poor. Quality depends on the original video provided by the video content provider and your connection bandwidth. To enjoy watching Internet streaming videos, a network with a fast and stable line speed is necessary. In general, speeds that resemble the following are necessary: Streaming standard definition (SD) Internet video: 2.5 Mbps Streaming high definition (HD) Internet video: 10 Mbps Streaming Ultra HD (4K) Internet video: 25 Mbps The wireless network connection quality varies depending on the distance or obstacles (e.g., wall) between the TV and the wireless router, environmental interference, and the quality of the wireless router. In this case, use a wired connection for the Internet, or try the 5GHz band.















