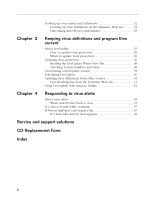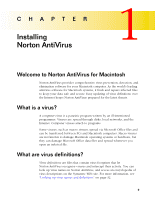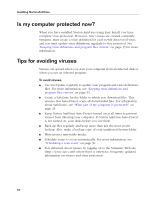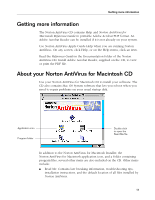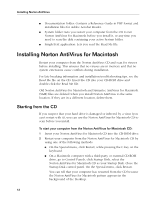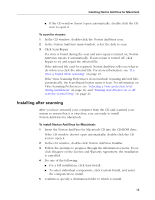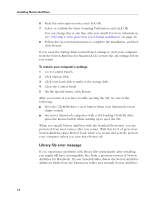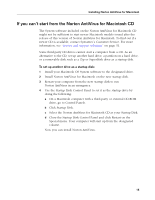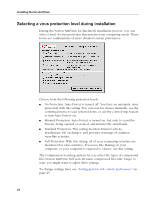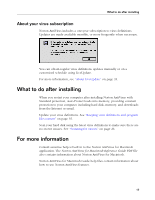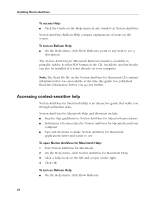Symantec 6.0 Mac MAC User Guide - Page 13
Installing after scanning, Insert the Norton AntiVirus for Macintosh CD into the CD-ROM drive.
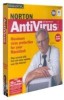 |
UPC - 037648144902
View all Symantec 6.0 Mac manuals
Add to My Manuals
Save this manual to your list of manuals |
Page 13 highlights
Installing Norton AntiVirus for Macintosh I If the CD window doesn't open automatically, double-click the CD icon to open it. To scan for viruses: 1 In the CD window, double-click the Norton AntiVirus icon. 2 In the Norton AntiVirus main window, select the disk to scan. 3 Click Scan/Repair. If a virus is found during the scan and auto-repair is turned on, Norton AntiVirus repairs it automatically. If auto-repair is turned off, click Repair to try and repair the infected file. If the infected file can't be repaired, Norton AntiVirus tells you what to do when you click the infected file. For more information, see "If a virus is found while scanning" on page 47. If the Virus Scanning Preferences do not include repairing infected files automatically, the Scan/Repair button name is Scan. For information on Virus Scanning Preferences, see "Selecting a virus protection level during installation" on page 16, and "Turning Auto-Protect on or off with the Control Strip" on page 24. Installing after scanning After you have restarted your computer from the CD and scanned your system to ensure that it is virus-free, you are ready to install Norton AntiVirus for Macintosh. To install Norton AntiVirus for Macintosh: 1 Insert the Norton AntiVirus for Macintosh CD into the CD-ROM drive. If the CD window doesn't open automatically, double-click the CD icon to open it. 2 In the CD window, double-click Norton AntiVirus Installer. 3 Follow the prompts to progress through the information screens. If you click Disagree on the License and Warranty Agreement, the installation is cancelled. 4 Do one of the following: I For a full installation, click Easy Install. I To select individual components, click Custom Install, and select the components to install. 5 Confirm or specify a destination folder to which to install. 13