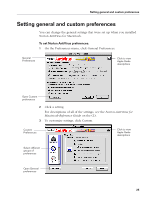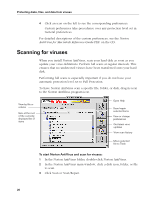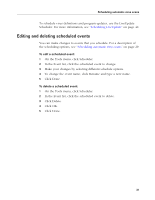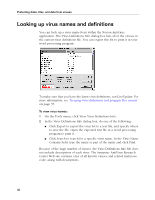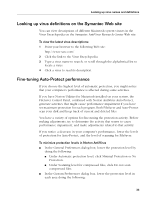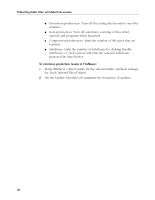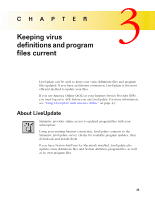Symantec 6.0 Mac MAC User Guide - Page 30
Scheduling a scan event, Click New.
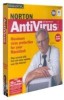 |
UPC - 037648144902
View all Symantec 6.0 Mac manuals
Add to My Manuals
Save this manual to your list of manuals |
Page 30 highlights
Protecting disks, files, and data from viruses Scheduling a scan event Follow the procedure below to schedule automatic virus scans. Click to see a list of scheduled events Click to see previous month Dates for the event you are scheduling are highlighted Describes the selected scheduled event Create a new scheduled event Delete a scheduled event Dates for previously scheduled events are underlined To schedule virus scans: 1 On the Tools menu, click Scheduler. 2 Click New. A dialog box appears prompting you to type a name for the scheduled event. 3 Type the event name. 4 Click OK. 5 In the Event Type list, specify the item to scan. 6 In the When To Do list, specify when the scan should occur. 7 In the How Often list, specify the frequency of the scan. The days on which the scans will occur are highlighted in the calendar. 8 In the Starting date and time text boxes, select the correct time and date information. The Minute option is dimmed if the scan occurs at startup or shutdown. 9 Click Done. 30