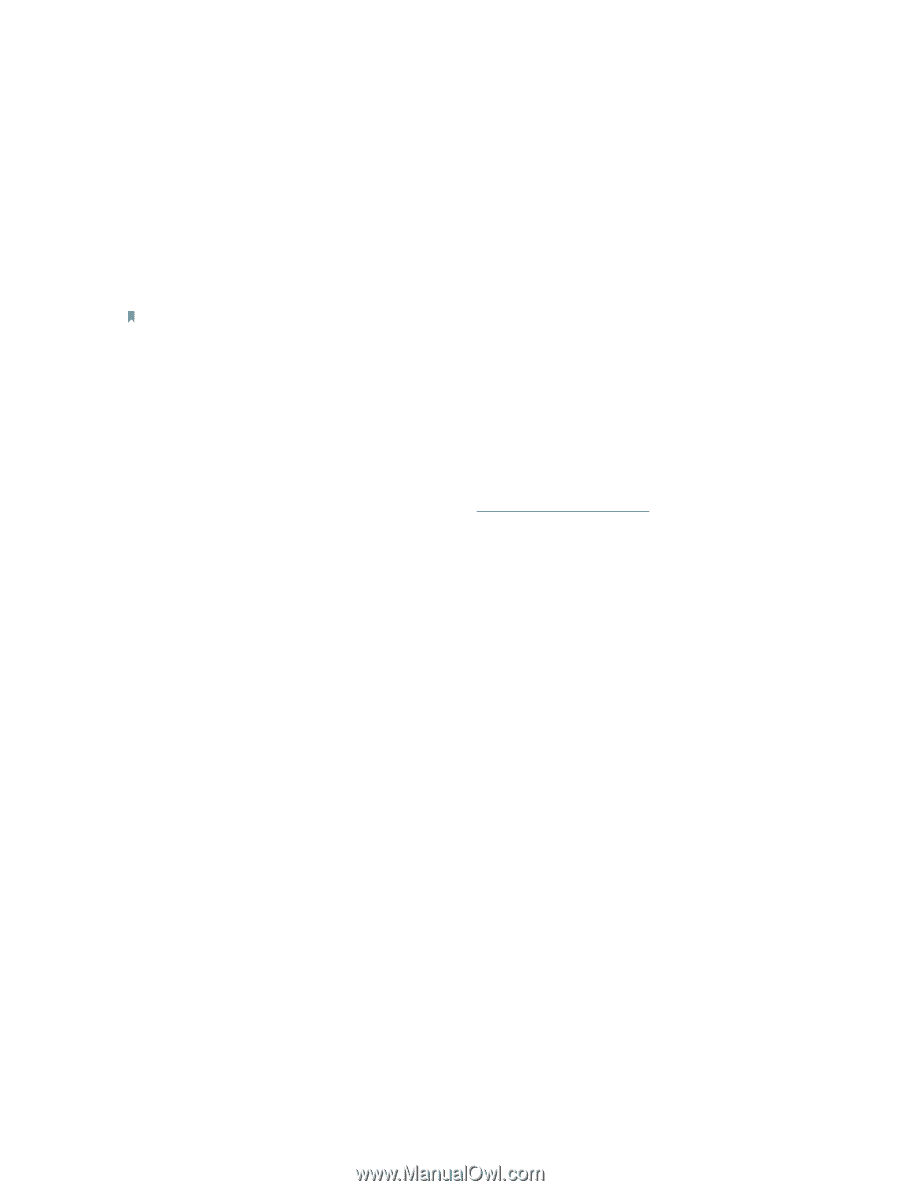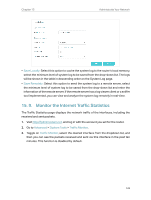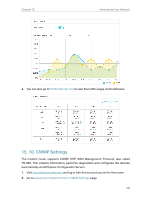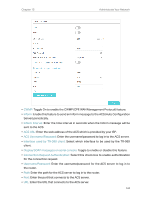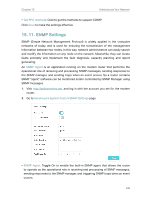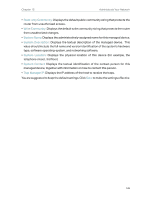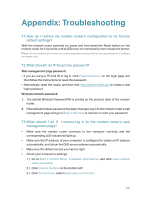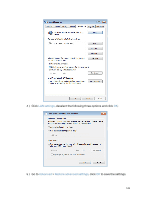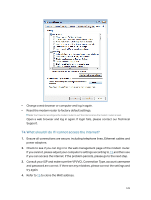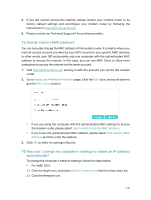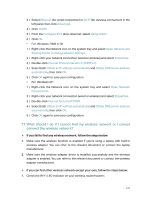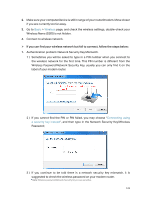TP-Link Archer VR900v Archer VR900vDE V2 User Guide - Page 132
Appendix: Troubleshooting
 |
View all TP-Link Archer VR900v manuals
Add to My Manuals
Save this manual to your list of manuals |
Page 132 highlights
Appendix: Troubleshooting T1. How do I restore my modem router's configuration to its factory default settings? With the modem router powered on, press and hold down the Reset button on the modem router for 5 seconds until all LEDs turn on momentarily, then release the button. Note: Once the modem router is reset, the current configuration settings will be lost and you will need to re-configure the modem router. T2. What should I do if I forgot my password? Web management page password: • If you are using a TP-Link ID to log in, click Forgot password on the login page and then follow the instructions to reset the password. • Alternatively, reset the router, and then visit http://tplinkmodem.net to create a new login password. Wireless network password: 1. The default Wireless Password/PIN is printed on the product label of the modem router. 2. If the default wireless password has been changed, log in to the modem router's web management page and go to Basic > Wireless to retrieve or reset your password. T3. What should I do if I cannot log in to the modem router's web management page? • Make sure the modem router connects to the computer correctly and the corresponding LED indicator(s) light up. • Make sure the IP address of your computer is configured to obtain an IP address automatically and obtain the DNS server address automatically. • Make sure the default access you input is right. • Check your computer's settings: 1 ) Go to Start > Control Panel > Network and Internet, and click View network status and tasks; 2 ) Click Internet Options on the bottom left; 3 ) Click Connections, select Never dial a connection; 127