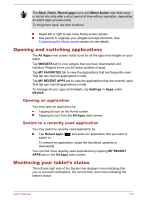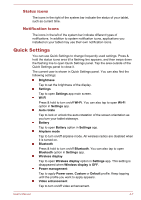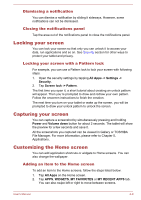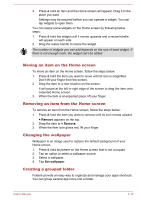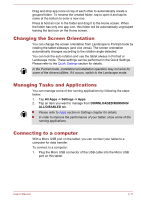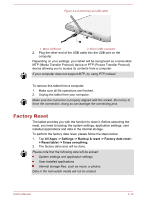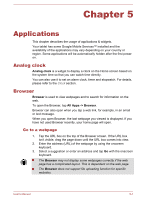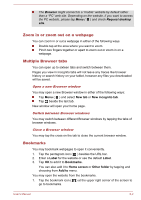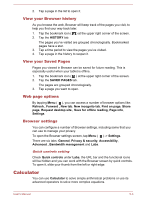Toshiba Excite AT10PE-A PDA0EC-004002 Users Manual Canada; English - Page 35
Moving an item on the Home screen, Changing the wallpaper, Creating a grouped folder, × Remove
 |
View all Toshiba Excite AT10PE-A PDA0EC-004002 manuals
Add to My Manuals
Save this manual to your list of manuals |
Page 35 highlights
3. Press & hold an item and the Home screen will appear. Drag it to the place you want. Settings may be required before you can operate a widget. You can tap widgets to open them. You can resize some widgets on the Home screen by following below steps: 1. Press & hold the widget until it moves upwards and a resize handle will appear on each side. 2. Drag the resize handle to resize the widget. The number of widgets you can add depends on the size of each widget. If there is not enough room, the widget can't be added. Moving an item on the Home screen To move an item on the Home screen, follow the steps below: 1. Press & hold the item you want to move until its icon is magnified. Don't lift your finger from the screen. 2. Drag the item to a new location on the screen. It will pause at the left or right edge of the screen to drag the item onto extended Home screen. 3. When the item is at expected place, lift your finger. Removing an item from the Home screen To remove an item from the Home screen, follow the steps below: 1. Press & hold the item you want to remove until its icon moves upward. × Remove appears on the top. 2. Drag the item to × Remove. 3. When the item icon glows red, lift your finger. Changing the wallpaper Wallpaper is an image used to replace the default background of your Home screen. 1. Press & hold anywhere on the Home screen that is not occupied. 2. Tap an option to select a wallpaper source. 3. Select a wallpaper. 4. Tap Set wallpaper. Creating a grouped folder Folders provide an easy way to organize and manage your apps shortcuts. You can group several app icons into a folder. User's Manual 4-10