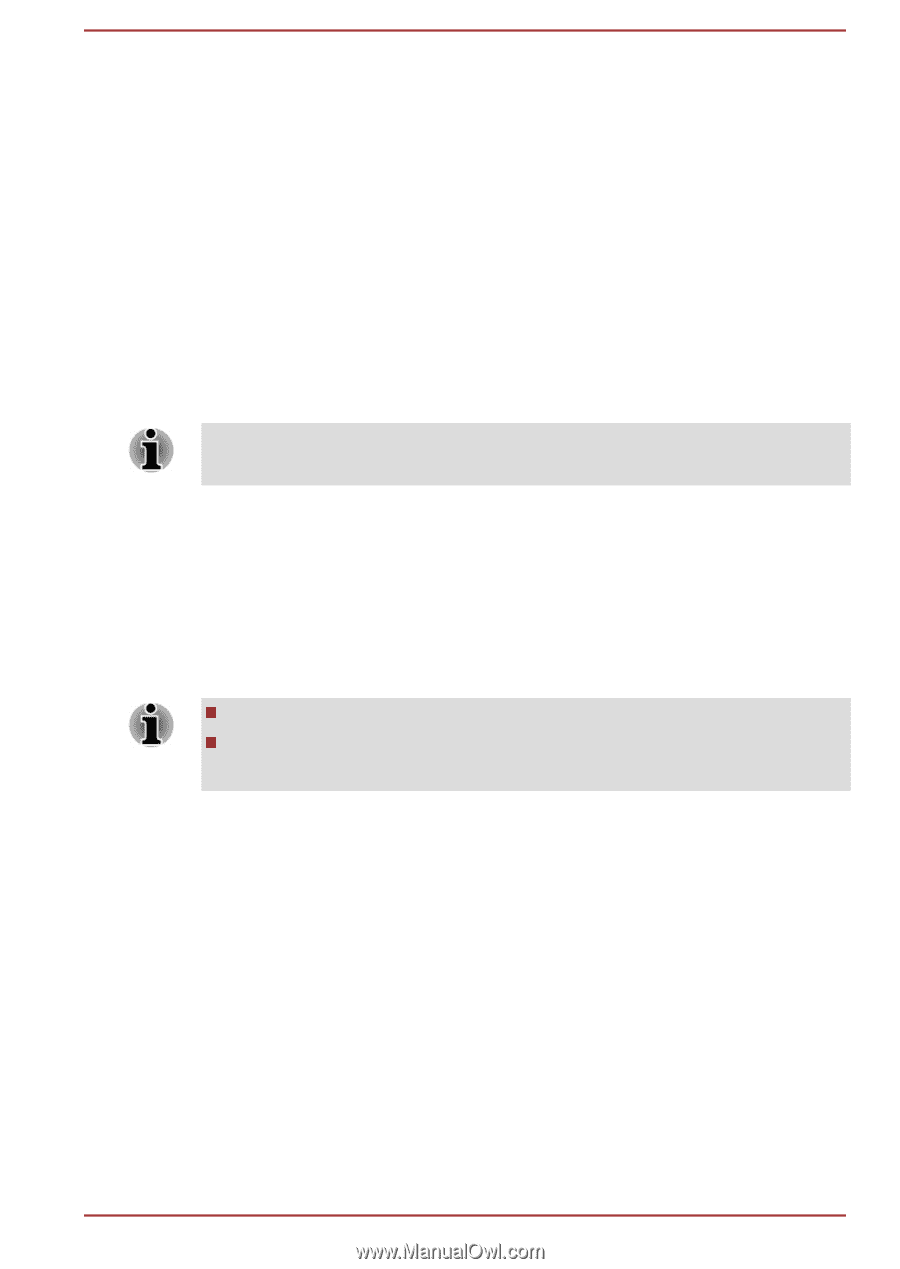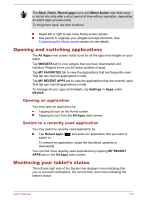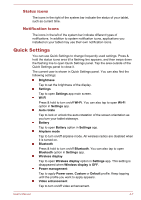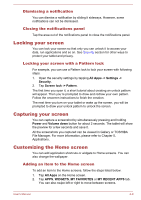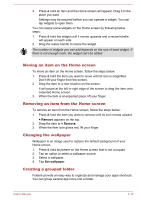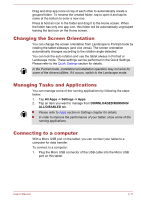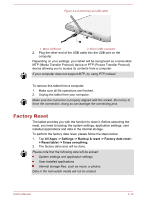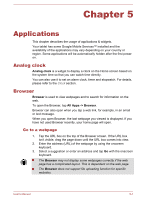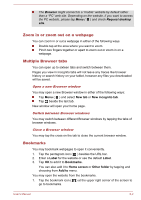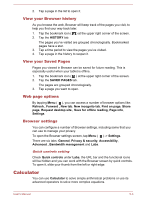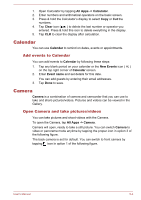Toshiba Excite AT10PE-A PDA0EC-004002 Users Manual Canada; English - Page 36
Changing the Screen Orientation, Managing Tasks and Applications, Connecting to a computer
 |
View all Toshiba Excite AT10PE-A PDA0EC-004002 manuals
Add to My Manuals
Save this manual to your list of manuals |
Page 36 highlights
Drag and drop app icons on top of each other to automatically create a grouped folder. To rename the created folder, tap to open it and tap its name at the bottom to enter a new one. Press & hold an icon in the folder and drag it to the Home screen. When the folder has only one app icon, this folder will be automatically ungrouped leaving the last icon on the Home screen. Changing the Screen Orientation You can change the screen orientation from Landscape to Portrait mode by rotating the tablet sideways (and vice versa). The screen orientation automatically changes according to the rotation angle detected. You can lock the auto rotation and use the tablet always in Portrait or Landscape mode. These settings can be performed in the Quick Settings. Please refer to the Quick Settings section for details. In the Portrait mode, installation/uninstallation operation may not work for some of the drivers/utilities. If it occurs, switch to the Landscape mode. Managing Tasks and Applications You can manage some of the running applications by following the steps below: 1. Tap All Apps -> Settings -> Apps. 2. Tap an item you want to manage from DOWNLOADED/RUNNING/ ALL/DISABLED tab. Please refer to Apps section in Settings chapter for details. In order to improve the performance of your tablet, close some of the running applications. Connecting to a computer With a Micro USB port on the tablet, you can connect your tablet to a computer for data transfer. To connect to a computer: 1. Plug the Micro USB connector of the USB cable into the Micro USB port on this tablet. User's Manual 4-11