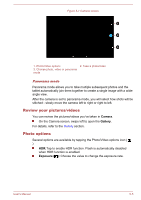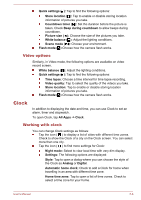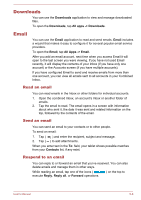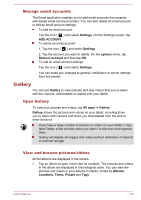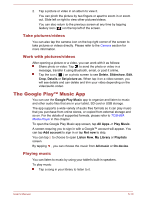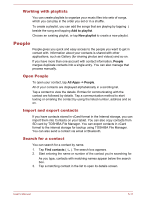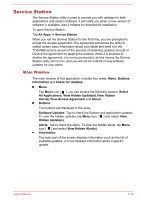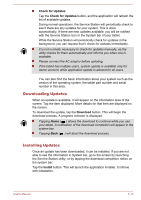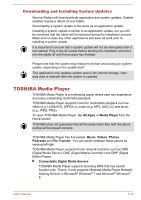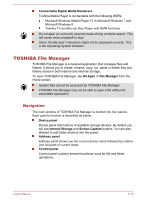Toshiba Excite AT10PE-A PDA0EC-004002 Users Manual Canada; English - Page 47
Take pictures/videos, Work with pictures/videos, The Google Play™ Music App, Playing music
 |
View all Toshiba Excite AT10PE-A PDA0EC-004002 manuals
Add to My Manuals
Save this manual to your list of manuals |
Page 47 highlights
2. Tap a picture or video in an album to view it. You can pinch the picture by two fingers or apart to zoom in or zoom out. Slide left or right to view other pictures/videos. You can also return to the previous screen at any time by tapping Gallery icon ( ) on the top left of the screen. Take pictures/videos You can also tap the camera icon on the top right corner of the screen to take pictures or videos directly. Please refer to the Camera section for more information. Work with pictures/videos After opening a picture or a video, you can work with it as follows: Share photo or video: Tap to send the photo or video in a message, transfer it using Bluetooth, email, or post it online. Tap the icon ( ) on a photo screen to see Delete, Slideshow, Edit, Crop, Details or Set picture as. When tap it on a video screen, you will see details and can delete and trim your video depending on the video/audio codec. The Google Play™ Music App You can use the Google Play Music app to organize and listen to music and other audio files that are in your tablet, SD card or USB storage. The app supports a wide variety of audio files formats so it can play music that you purchase from online stores, or copied from external storage and so on. For the details of supported formats, please refer to TOSHIBA Media Player in this chapter. To open the Google Play Music app screen, tap All Apps -> Play Music. A screen requring you to sign in with a Google™ account will appear. You can tap Add account to sign in or tap Not now to skip. You can tap to choose to open Listen Now, My Library or Playlists screen. By tapping , you can choose the music from All music or On device. Playing music You can listen to music by using your tablet's built-in speakers. To play music: Tap a song in your library to listen to it. User's Manual 5-10