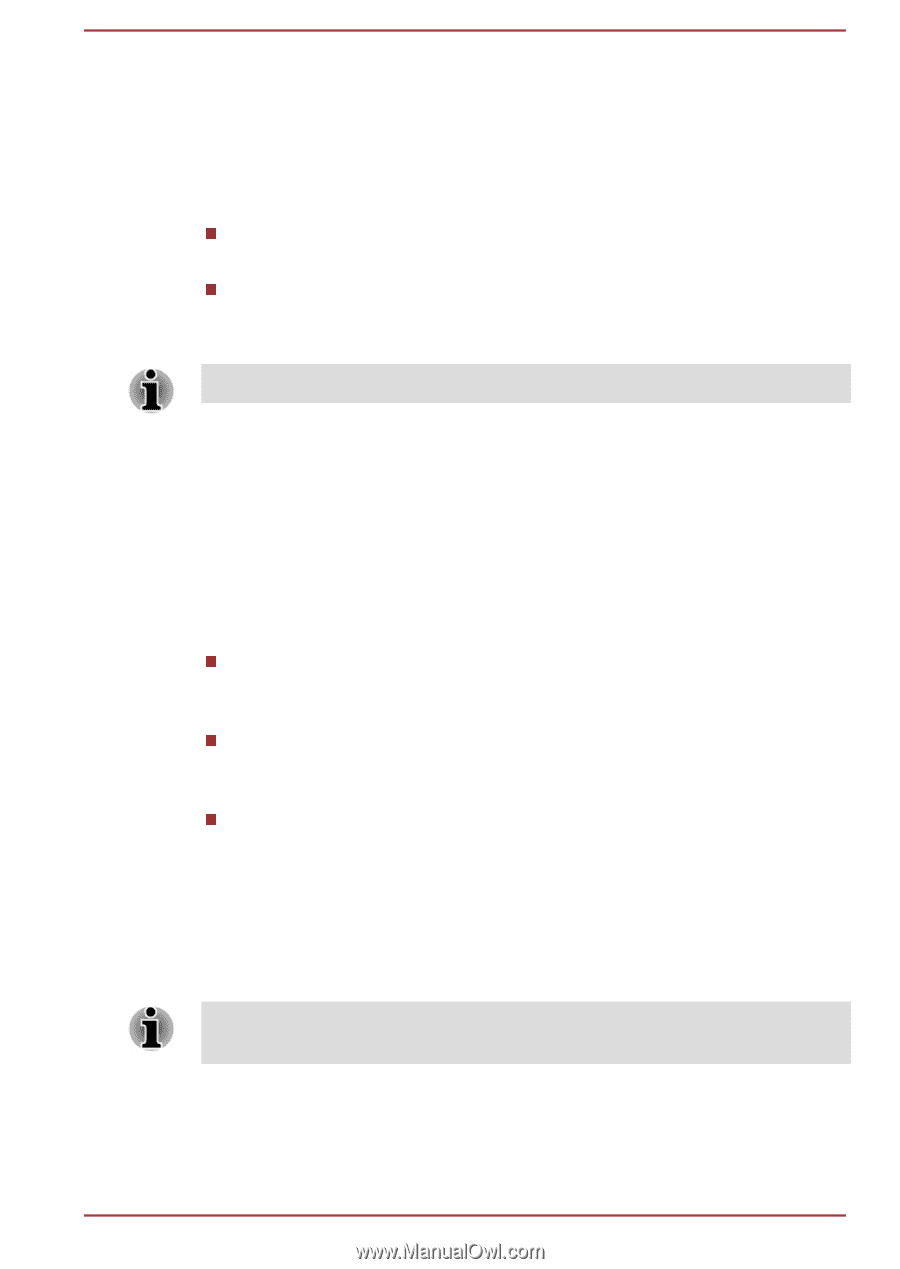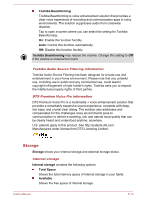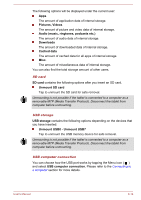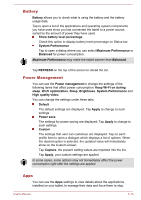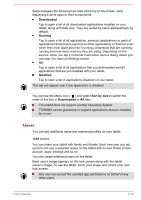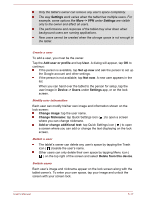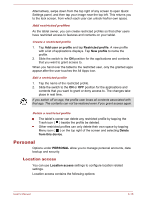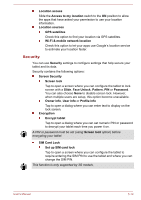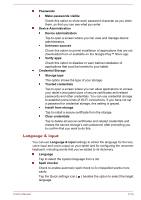Toshiba Excite AT10PE-A PDA0EC-004002 Users Manual Canada; English - Page 70
Battery, Power Management, Apps, Maximum Performance
 |
View all Toshiba Excite AT10PE-A PDA0EC-004002 manuals
Add to My Manuals
Save this manual to your list of manuals |
Page 70 highlights
Battery Battery allows you to check what is using the battery and the battery usage data. Tap to open a list of the applications and operating system components you have used since you last connected the tablet to a power source, sorted by the amount of power they have used. Show battery level percentage Check this option to display battery level percenatge on Status bar. System Performance Tap to open a dialog where you can select Maximum Performance or Balanced for power consumption. Maximum Performance may make the tablet warmer than Balanced. Tap REFRESH on the top of the screen to reload the list. Power Management You can use the Power management to change the settings of the following items that affect power consumption: Keep Wi-Fi on during sleep, Wi-Fi optimization, Sleep, Brightness, System Performance and High quality video. You can change the settings under three tabs. Default The default settings are displayed. Tap Apply to change to such settings. Power save The settings for power saving are displayed. Tap Apply to change to such settings. Custom The settings that user can customize are displayed. Tap on each profile item to open a dialogue which displays a list of options. When the desired option is selected, the updated value will immediately show on the Custom screen. Tap Capture, the present setting values are imported into the list. Tap Apply, your custom settings are applied. In some cases, some options may not immediately affect the power consumption right after the settings are applied. Apps You can use the Apps settings to view details about the applications installed on your tablet, to manage their data and force them to stop. User's Manual 6-15