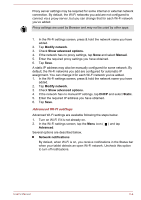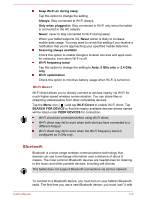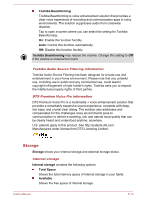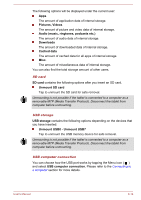Toshiba Excite AT10PE-A PDA0EC-004002 Users Manual Canada; English - Page 64
Device, Sound, Display
 |
View all Toshiba Excite AT10PE-A PDA0EC-004002 manuals
Add to My Manuals
Save this manual to your list of manuals |
Page 64 highlights
The vertical white lines on the graph show a period of time within the data usage cycle. You can drag the lines to change the period which determines the total data usage amount below the graph. The orange line indicate the level where you want to receive a warning notification when the data usage reaches this level. Drag the line to adjust the level. The red line indicating the data limit appears after you check Set mobile data limit. Drag the line to the limit you want. When the data usage reaches the limit, mobile network will be turned off automatically. You will receive a notification. Managing data usage by app Some apps transfer data in the background and restricting background data usage for individual apps can sometimes be a useful way to reduce your overall data usage (however, this may also affect the app's performance or cause it to malfunction). Check whether data usage can be restricted from the app's own settings before restricting it here. Device Options under DEVICE allow you to fine tune your tablet hardware. Sound Your tablet uses sounds to communicate with you. You can configure and customize any of those including notifications, ringtones, alarms and feedback on your navigations. Sound contains the following options: Volumes Tap to open a dialog where you can drag a slider to set the volume separately for music, video, games, multimedia, notifications and alarms. System Default notification Tap to open a dialog where you can set the default notification tone when you receive a notification. Touch sounds Check this option to play sound when tapping the screen. Screen lock sound Check this option to play sound when locking and unlocking the screen. Display You can use Display settings to configure the brightness and other screen settings. User's Manual 6-9