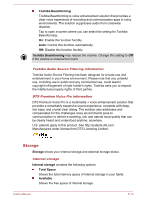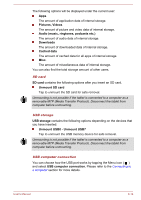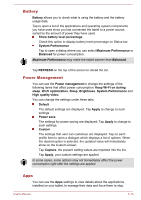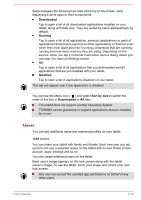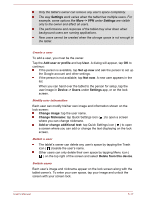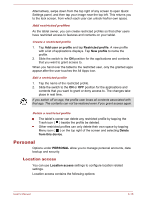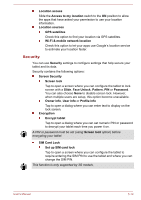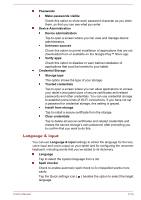Toshiba Excite AT10PE-A PDA0EC-004002 Users Manual Canada; English - Page 71
Users, Downloaded, Running, Disabled, Sort by size
 |
View all Toshiba Excite AT10PE-A PDA0EC-004002 manuals
Add to My Manuals
Save this manual to your list of manuals |
Page 71 highlights
Swipe between the following four tabs at the top of the screen, each displaying a list of apps or their components. Downloaded Tap to open a list of all downloaded applications installed on your tablet, along with their size. They are sorted by name alphabetically by default. Running Tap to open a list of all applications, services (applications or parts of applications that provide services to other applications or that run even when their main application isn't running), processes that are currently running and how much memory they are using. Depending on the service, when you tap it in the list it will either open a dialog where you can stop it or open its Settings screen. All Tap to open a list of all applications that you downloaded and all applications that are pre-installed with your tablet. Disabled Tap to open a list of applications disabled on your tablet. This tab will appear only if any application is disabled. You can tap the Menu icon ( ) and select Sort by size to switch the order of the lists in Downloaded or All tabs. This tablet does not support another Operating System. TOSHIBA cannot guarantee or support applications that are installed by a user. Users You can add additional users and restricted profiles on your tablet. Add users You can share your tablet with family and friends. Each new user you set up here can use a separate space on the tablet with its own Home screen, account, apps, settings and so on. You can create additional users on the tablet. Each user's image appears on the lock screen along with the tablet owner's image. To use the tablet, touch your image and unlock your own lock screen. Any user can accept the updated app permissions on behalf of any other users. User's Manual 6-16