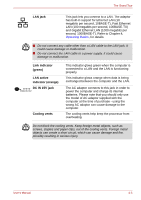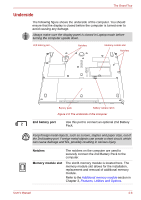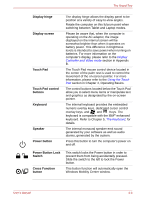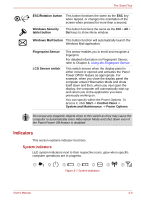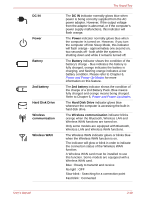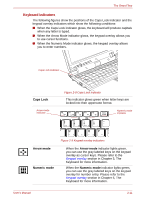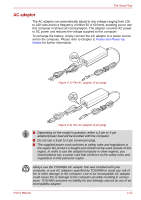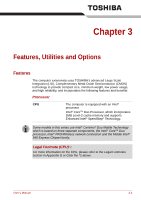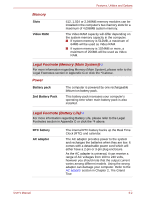Toshiba Portege R400 PPR40C Users Manual Canada; English - Page 37
Indicators, System indicators
 |
View all Toshiba Portege R400 PPR40C manuals
Add to My Manuals
Save this manual to your list of manuals |
Page 37 highlights
The Grand Tour ESC/Rotation button This button functions the same as the ESC key when tapped, or changes the orientation of the screen when pressed for more than a second. Windows Security tablet button This button functions the same as the Ctrl + Alt + Del keys to show Menu window. Windows Mail button This button function will automatically launch the Windows Mail application. Fingerprint Sensor LCD Sensor switch This sensor enables you to enroll and recognize a fingerprint. For detailed information on Fingerprint Sensor, refer to Chapter 4, Using the Fingerprint Sensor. This switch senses when the display panel is either closed or opened and activates the Panel Power Off/On feature as appropriate. For example, when you close the display panel the computer enters Hibernation Mode and shuts itself down and then, when you next open the display, the computer will automatically start up and return you to the application you were previously working on. You can specify within the Power Options. To access it, click Start -> Control Panel -> System and Maintenance -> Power Options. Do not put any magnetic objects close to this switch as they may cause the computer to automatically enter Hibernation Mode and shut down even if the Panel Power Off feature is disabled. Indicators This section explains indicator functions. System indicators LED system indicators next to their respective icons, glow when specific computer operations are in progress. Figure 2-7 System indicators User's Manual 2-9