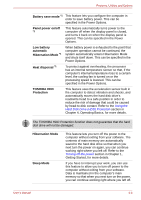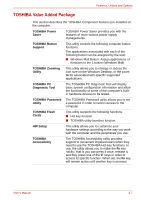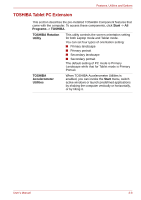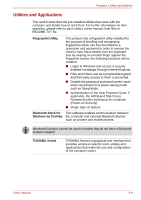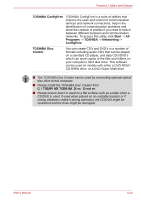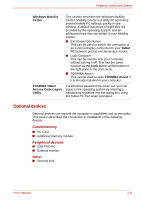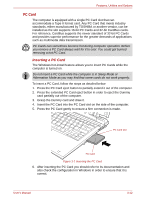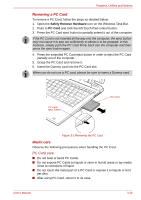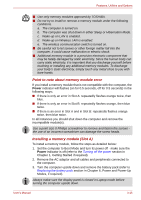Toshiba Portege R400 PPR40C Users Manual Canada; English - Page 51
Optional devices, Cards/memory, Peripheral devices, Other
 |
View all Toshiba Portege R400 PPR40C manuals
Add to My Manuals
Save this manual to your list of manuals |
Page 51 highlights
Features, Utilities and Options Windows Mobility Center This section describes the Windows Mobility Center. Mobility Center is a utility for accessing several mobile PC settings quickly in one window. A default maximum of eight tiles are provided by the operating system, and an additional three tiles are added to your Mobility Center. ■ Ext.Screen Orientation : This can be used to switch the orientation of an external display connected to your Tablet PC between portrait and landscape modes. ■ Lock Computer : This can be used to lock your computer without turning it off. This has the same function as the Lock button at the bottom of the right pane in the start menu. ■ TOSHIBA Assist : This can be used to open TOSHIBA Assist if it is already installed in your computer. TOSHIBA Tablet Access Code Logon Utility If a Windows password has been set, you can logon to the operating system by entering a handwriting signature into the dialog box using the Tablet PC Pen when prompted. Optional devices Optional devices can expand the computer's capabilities and its versatility. This section describes the connection or installation of the following devices: Cards/memory ■ PC Card ■ Additional memory module Peripheral devices ■ USB FDD Kit ■ External monitor Other ■ Security lock User's Manual 3-11