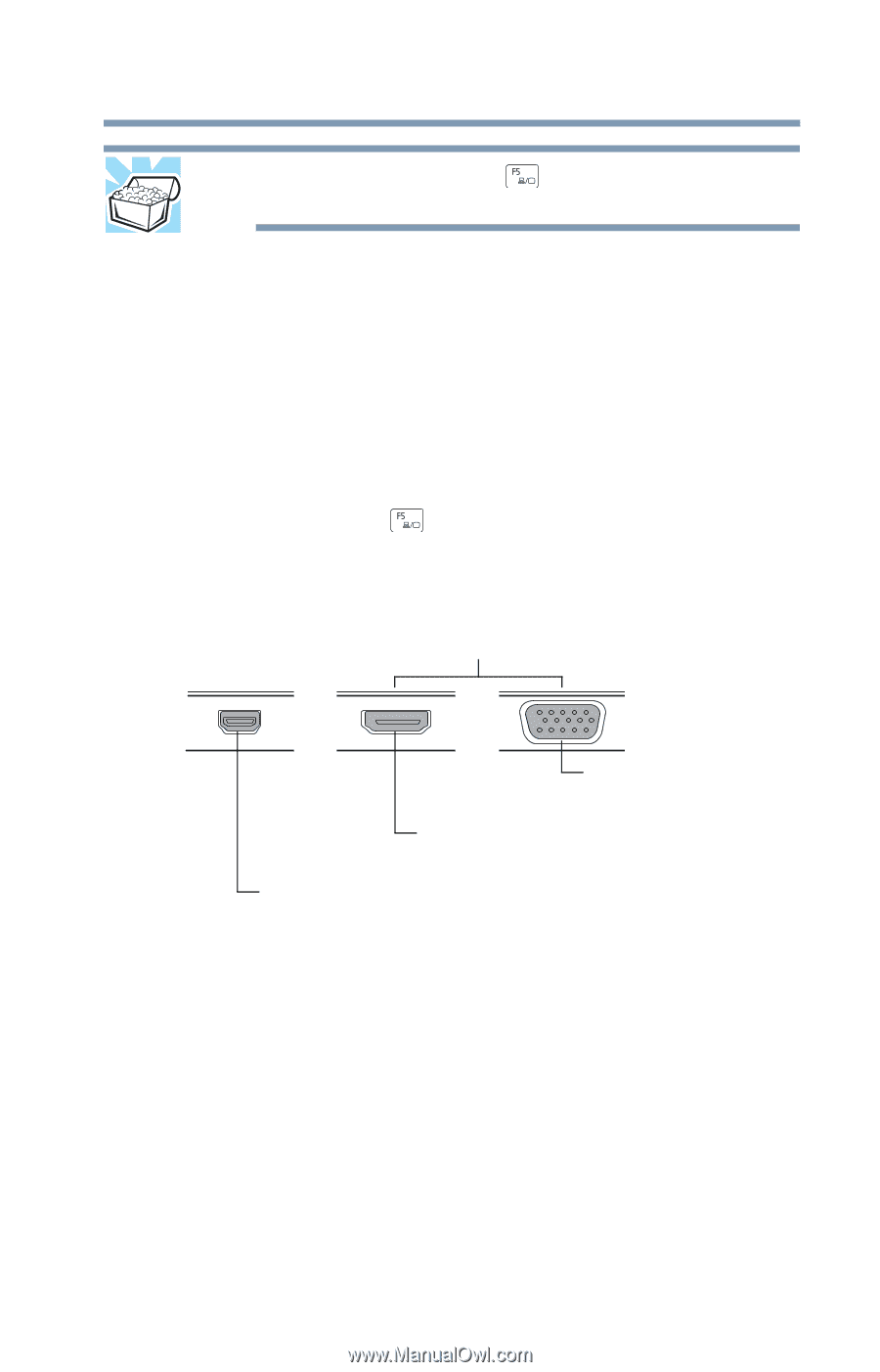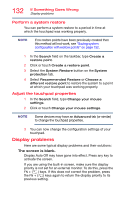Toshiba Portege Z20T-C2121 Portege Z20t-C Series Windows 10 Users Guide - Page 133
Sample Illustration Video ports on side of device and, keyboard dock, HINT: Pressing
 |
View all Toshiba Portege Z20T-C2121 manuals
Add to My Manuals
Save this manual to your list of manuals |
Page 133 highlights
133 If Something Goes Wrong Display problems HINT: Pressing the FN + ( ) keys several times will advance you through the display options. If you are using an external monitor: ❖ Check that the monitor is turned on. ❖ Check that the monitor's power cord/cable is firmly plugged into a working power outlet. ❖ Check that the cable connecting the external monitor to the device is firmly attached. ❖ Try adjusting the contrast and brightness controls on the external monitor. ❖ Press the FN + ( ) keys to make sure the display priority is not set for the built-in screen. Configuring multiple monitors NOTE: Only one external device can be connected to the keyboard dock at a time RGB (monitor) port* (keyboard dock) HDMI Out port* (keyboard dock) Micro HDMI Out port* (display panel/tablet) *Available on certain models (Sample Illustration) Video ports on side of device and keyboard dock Use only one video port located on the Keyboard dock at a time. The screen does not look correct. To choose a theme for your desktop background: 1 In the Search field, type Change the theme. 2 Click or touch Change the theme. 3 Select one of the available options.