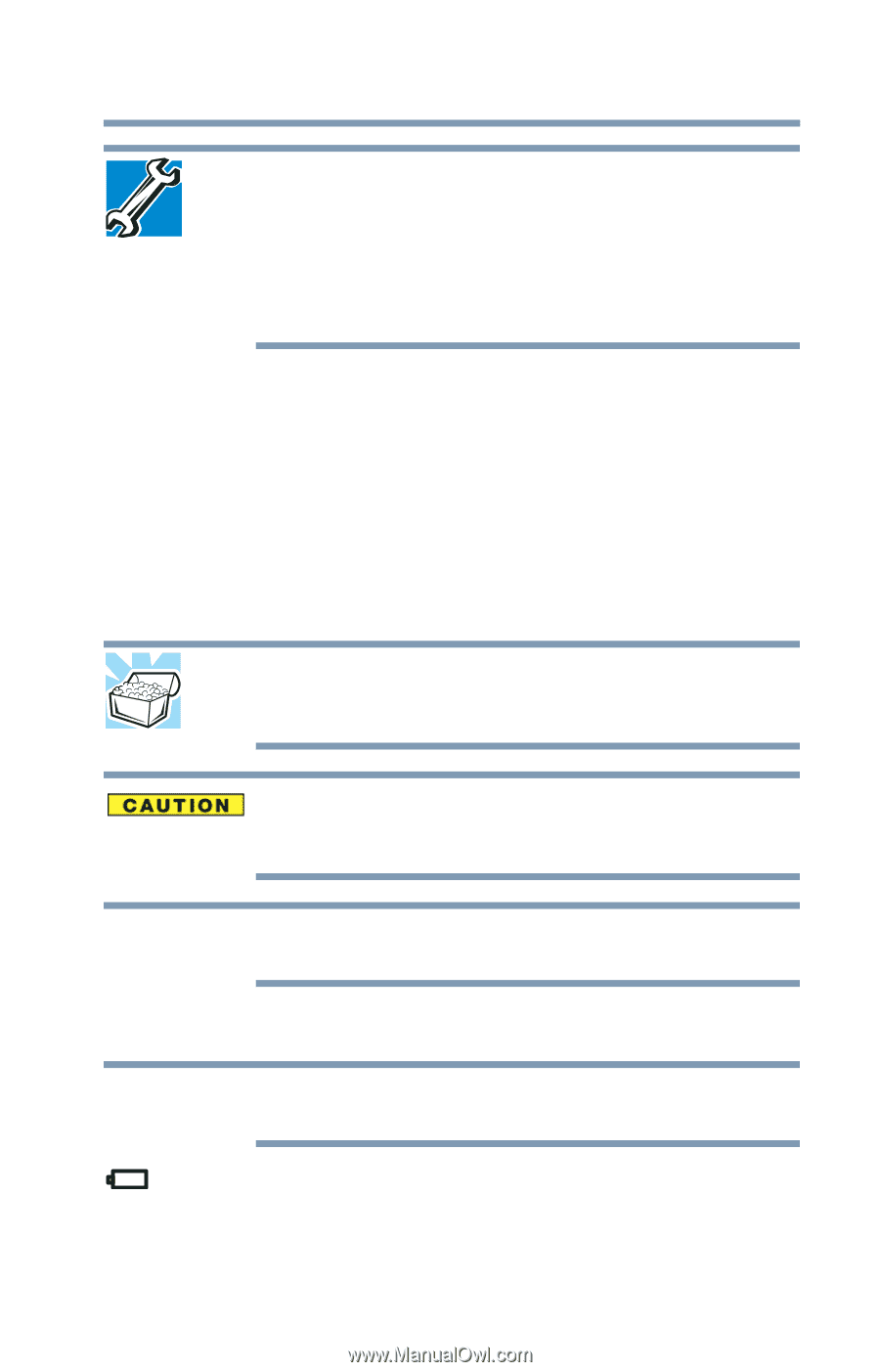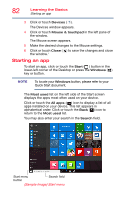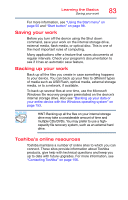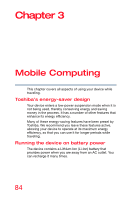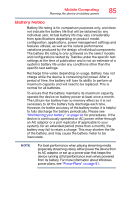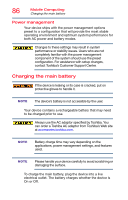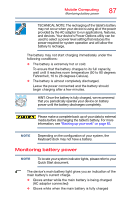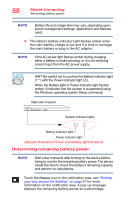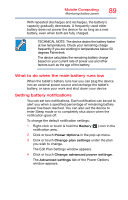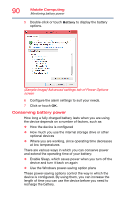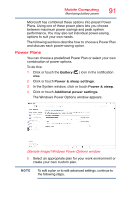Toshiba Portege Z20T-C2121 Portege Z20t-C Series Windows 10 Users Guide - Page 87
Monitoring battery power, Quick Start document.
 |
View all Toshiba Portege Z20T-C2121 manuals
Add to My Manuals
Save this manual to your list of manuals |
Page 87 highlights
Mobile Computing Monitoring battery power 87 TECHNICAL NOTE: The recharging of the tablet's battery may not occur when your device is using all of the power provided by the AC adaptor to run applications, features, and devices. Your device's Power Options utility can be used to select a power level setting that reduces the power required for system operation and will allow the battery to recharge. The battery may not start charging immediately under the following conditions: ❖ The battery is extremely hot or cold. To ensure that the battery charges to its full capacity, wait until it reaches room temperature (50 to 80 degrees Fahrenheit, 10 to 26 degrees Celsius). ❖ The battery is almost completely discharged. Leave the power connected and the battery should begin charging after a few minutes. HINT: Once the battery is fully charged, we recommend that you periodically operate your device on battery power until the battery discharges completely. Please make a complete back up of your data to external media before discharging the tablet's battery. For more information, see "Backing up your work" on page 83. NOTE Depending on the configuration of your system, the Keyboard dock may not have a battery. Monitoring battery power NOTE To locate your system indicator lights, please refer to your Quick Start document. The device's main battery light gives you an indication of the main battery's current charge. ❖ Glows amber while the main battery is being charged (AC adaptor connected) ❖ Glows white when the main battery is fully charged