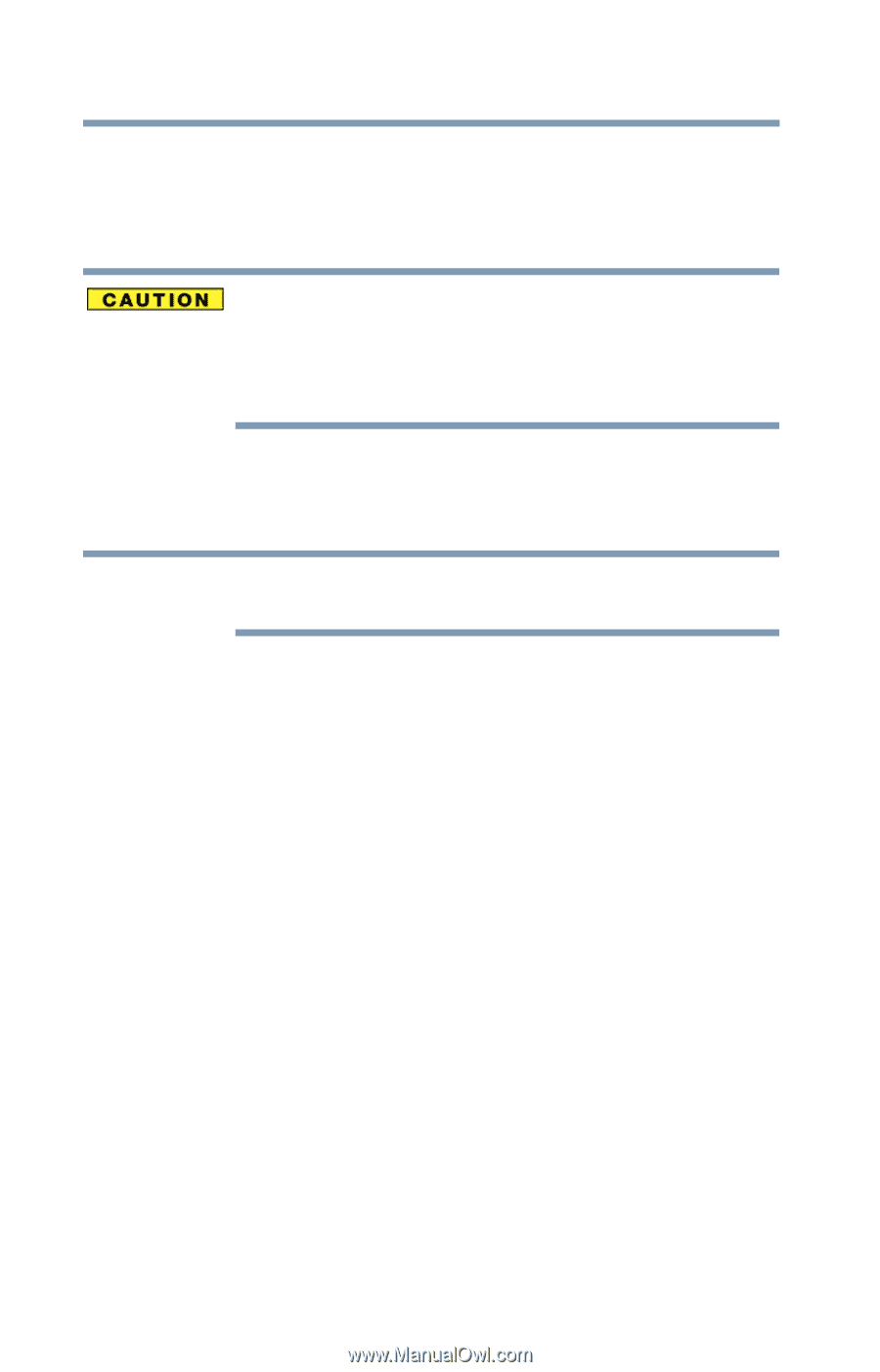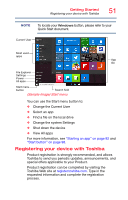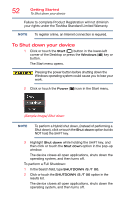Toshiba Portege Z20T-C2121 Portege Z20t-C Series Windows 10 Users Guide - Page 56
Media Creator., A message appears asking, Would you like to free up
 |
View all Toshiba Portege Z20T-C2121 manuals
Add to My Manuals
Save this manual to your list of manuals |
Page 56 highlights
56 Getting Started Recovering the Internal Storage Drive 3 Click or touch TOSHIBA Recovery Media Creator. A message may appear asking you to allow this app to make changes to your PC. Click or touch the Yes button. All information stored on your USB flash drive will be erased during the process of creating the recovery drive. Be sure to save the information stored on your USB flash drive to another storage device before executing this procedure. 4 Click or touch Create. A prompt appears stating, "The Recovery USB media will be created now. Please insert a USB flash drive..." NOTE The size of the required USB flash drive will vary depending upon your system, minimum 16GB. 5 Click or touch OK to continue. A prompt appears stating, "The USB flash drive will be formatted." 6 Click or touch OK to continue. This may take a few minutes. A pop-up window appears when the TOSHIBA Recovery Media Creator process is complete. 7 Click or touch OK to finish. 8 Click or touch Close to close the TOSHIBA Recovery Media Creator. A message appears asking, "Would you like to free up drive space by deleting the HDD recovery data?" 9 Click or touch OK to delete the HDD recovery data, or Cancel to abort the process without deleting the HDD recovery data. 10 If you selected OK in step 9 to delete the HDD data, a message appears warning, "If you remove the HDD recovery data, you will not be able to create the System Recovery media again. Are you sure you want to continue?"