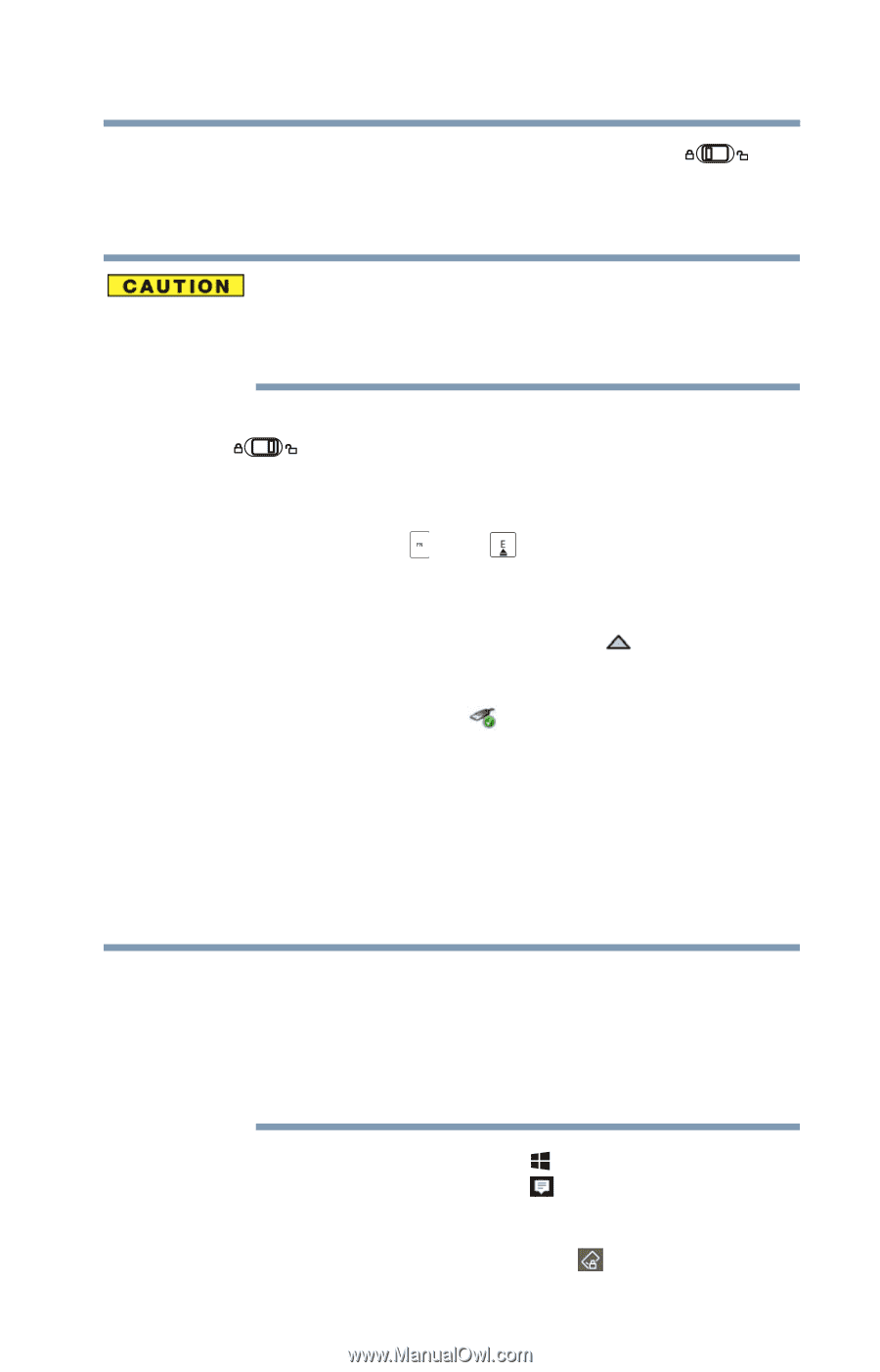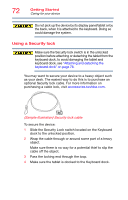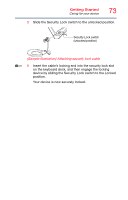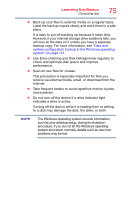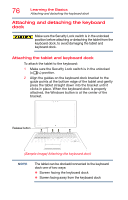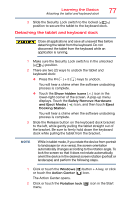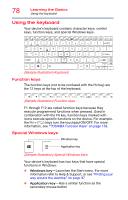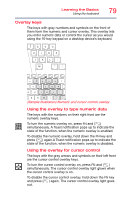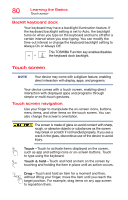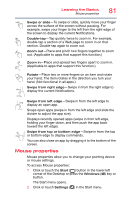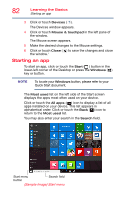Toshiba Portege Z20T-C2121 Portege Z20t-C Series Windows 10 Users Guide - Page 77
Detaching the tablet and keyboard dock, The Action Center opens.
 |
View all Toshiba Portege Z20T-C2121 manuals
Add to My Manuals
Save this manual to your list of manuals |
Page 77 highlights
Learning the Basics Attaching the tablet and keyboard dock 77 3 Slide the Security Lock switch to the locked ( ) position to secure the tablet to the keyboard dock. Detaching the tablet and keyboard dock Close all applications and save all unsaved files before detaching the tablet from the keyboard. Do not disconnect the tablet from the keyboard while an application is running. 1 Make sure the Security Lock switch is in the unlocked ( ) position. 2 There are two (2) ways to undock the tablet and keyboard dock: ❖ Press the FN ( ) + E ( ) keys to undock. You will hear a chime when the software undocking process is complete. ❖ Touch the Show hidden icons ( ) icon in the lower-right corner of the screen. A pop-up menu displays. Touch the Safely Remove Hardware and Eject Media ( ) icon, and then touch Eject Docking Station. You will hear a chime when the software undocking process is complete. 3 Slide the Release button on the keyboard dock bracket to the left, while gently pulling the tablet straight out of the bracket. Be sure to firmly hold down the keyboard dock while pulling the tablet from the bracket. NOTE While in tablet mode, if you rotate the device from portrait to landscape (or vice versa), the screen orientation automatically changes according to the rotation angle. To lock the screen so that it does not rotate automatically, orient the device in the desired screen rotation (portrait or landscape) and perform the following steps. 1 Click or touch the Windows ( ) button + A key, or click or touch the Action Center ( ) icon. The Action Center opens. 2 Click or touch the Rotation lock ( ) icon in the Start menu.